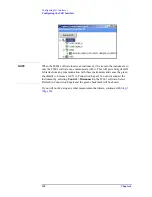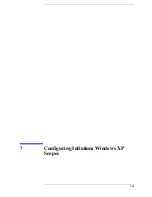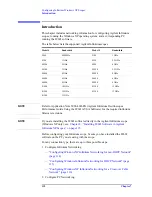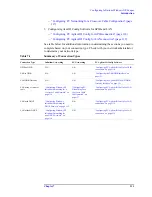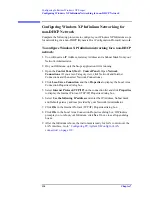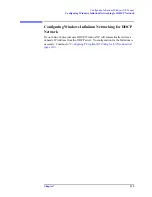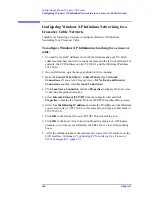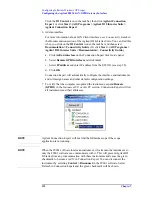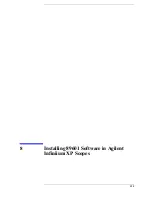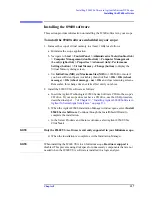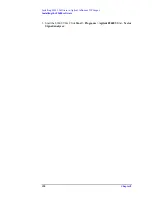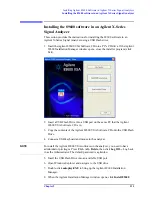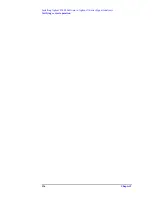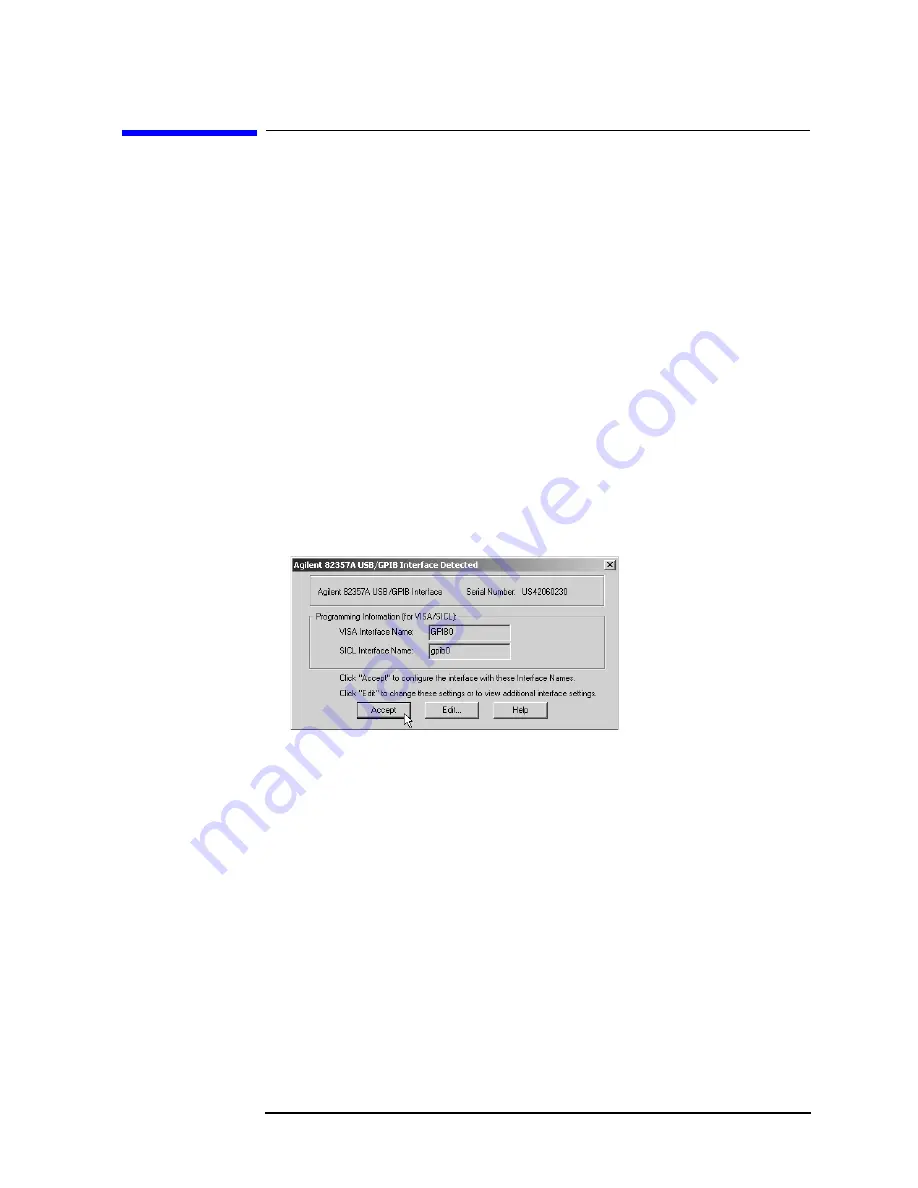
Chapter 7
123
Configuring Infiniium Windows XP Scopes
Configuring the USB/GPIB Interface
Configuring the USB/GPIB Interface
For details on setting up the 82357 USB/GPIB Interface, see the
82357 USB/GPIB
User’s Guide
in the Agilent IO Libraries Suite Documentation. Click the
Agilent
IO Control
icon in the task bar and select
Documentation > Interface Manuals
> 82357 USB GPIB Users Guide
. (Or click
Start > (All) Programs > Agilent IO
Libraries Suite > Documentation > 82357 USB GPIB Users Guide.)
To configure the USB/GPIB interface:
1. Plug the 82357 USB cable into a USB port on your PC. Do not connect to your
GPIB instrument at this time.
2. Observe the 3 LEDs on the E8237A. Initially, only the red FAIL LED should be
on. After the Found New Hardware Wizard runs, all 3 LEDs should be ON. If
any LED is off after 20 seconds, stop and refer to the
82357 USB/GPIB User’s
Guide
in the Agilent IO Libraries Suite Documentation
for information.
3. If the
Agilent 82357 USB/GPIB Interface Detected
dialog box appears, click
OK
or
Accept
. (If you want to change any of the settings, refer to the 82357
documentation for instructions.))
4. Connect one or more instruments to the GPIB connector on the 82357.
5. Run Connection Expert.
a. Click the
IO Control
icon in the task bar or click
Start > (All) Programs >
Agilent IO Libraries Suite > Agilent Connection Expert
.
Connection Expert will automatically detect and configure the interface and
instruments. It will also assign names and other default configuration
settings.
6. To verify that the computer recognized the instrument, expand
USB/GPIB
(GPIB1)
in the
Instrument I/O on this PC
section. Connection Expert will list
all instruments and their addresses. To troubleshoot problems, refer to the
Summary of Contents for 89604
Page 2: ...Agilent Technologies Agilent 89600 Series Installation and VXI Service Guide ...
Page 14: ...13 1 Installation Overview ...
Page 23: ...22 Chapter1 Installation Overview 89600 Series Analyzer Installation and Setup ...
Page 24: ...23 2 Installing 89600 Software ...
Page 32: ...31 3 Setting Up VXI Hardware ...
Page 77: ...76 Chapter3 Setting Up VXI Hardware Connecting EMC grounding cable ...
Page 78: ...77 4 Installing IEEE 1394 Interfaces in Computers ...
Page 86: ...85 5 Installing GPIB LA1 and USB Interface Cards ...
Page 93: ...92 Chapter5 Installing GPIB LAN and USB Interface Cards Configuring a LA1 to GPIB gateway ...
Page 94: ...93 6 Configuring IO Interfaces ...
Page 112: ...111 7 Configuring Infiniium Windows XP Scopes ...
Page 126: ...125 8 Installing 89601 Software in Agilent Infiniium XP Scopes ...
Page 132: ...131 9 Installing Agilent 89600 Software in Agilent X Series Signal Analyzers ...
Page 138: ...137 10 Linking Logic Analyzers to the Agilent 89600 VSA ...
Page 152: ...Chapter 10 151 Linking Logic Analyzers to the Agilent 89600 VSA Logic Analyzer Link Examples ...
Page 156: ...Chapter 10 155 Linking Logic Analyzers to the Agilent 89600 VSA Logic Analyzer Link Examples ...
Page 161: ...160 Chapter10 Linking Logic Analyzers to the Agilent 89600 VSA Logic Analyzer Link Examples ...
Page 162: ...161 11 Linking a Synthetic Instrument SI Spectrum Analyzer to the Agilent 89600 VSA ...
Page 170: ...169 12 Connecting Acqiris Waveform Digitizers to the Agilent 89600 VSA ...
Page 188: ...187 13 Installing a 1ode Locked License ...
Page 198: ...197 14 Setting Up a Floating License Server ...
Page 216: ...215 15 Setting Up a Floating License Client ...
Page 222: ...221 16 Diagnostics ...
Page 254: ...253 17 Circuit Descriptions ...
Page 277: ...276 Chapter18 Replacing VXI Hardware Storing VXI modules ...
Page 281: ...280 Index Index ...
Page 282: ...281 ...