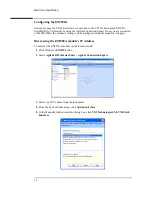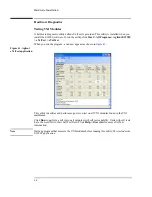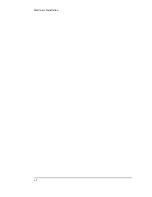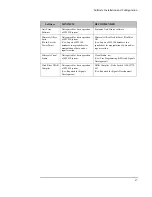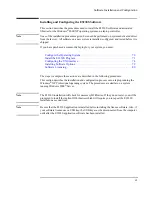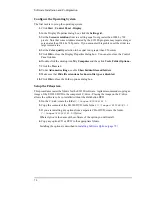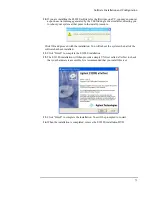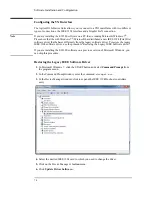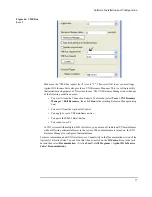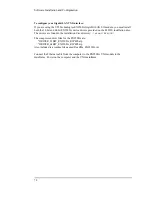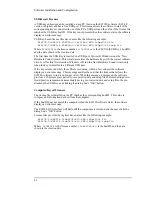70
Software Installation and Configuration
Configure the Operating System
The first task is to set up the operating system.
1.
Click
Start
-
Control Panel
-
Display
.
2.
In the Display Properties dialog box, click the
Settings
tab.
3.
Set the
Screen resolution
slider to a setting equal to or greater than 1024 by 768
pixels. Note that some windows created by the E3238S program may require a larger
screen area than 1024 by 768 pixels. If you encounter this problem, set the slider to a
larger screen area.
4.
Set the
Color quality
selection to be equal to or greater than 256 colors.
5.
Click
OK
to close the Display Properties dialog box. You can also close the Control
Panel window.
6.
Double-click the desktop icon
My Computer
and then click
Tools
,
Folder Options...
7.
Click the
View
tab
8.
Under
Advanced settings,
enable
Show hidden files and folders
.
9.
Make sure that
Hide file extensions for known file types
is
disabled
.
10.
Click
OK
to close the Folder options dialog box.
Setup the Filesystem
This procedure creates the folders for the E3238S software. Agilent recommends copying an
image of the E3238S DVD to the computer’s C: drive. Placing the image on the C: drive
allows the software to be re-installed without the distribution DVD.
1.
On the C: disk, create the folder
C:\Images\E3238S\E3.2
2.
Copy the contents of the E3238S DVD to the folder:
C:\Images\E3238S\E3.2
3.
If you are installing any options from a separate CD or DVD, create the folder:
C:\Images\E3238S\E3.2\
Option
Where
Option
is the name of the software of the option you will install.
4.
Copy any option CD or DVD to the appropriate folders.
Summary of Contents for E3238S
Page 62: ...62 Hardware Installation ...
Page 94: ...94 Software Installation and Configuration ...
Page 198: ...198 Application Resources ...
Page 218: ...218 Multi Channel Hardware Installation ...
Page 242: ...242 Specifications ...
Page 252: ...252 Appendix A d E3238s Listing E3238S Installation ...
Page 268: ...268 Appendix B d e3238s cfg Listing E3238S Installation ...