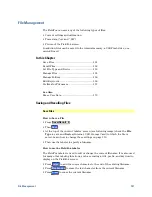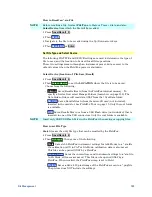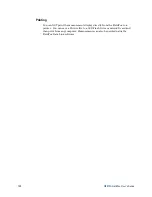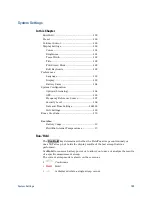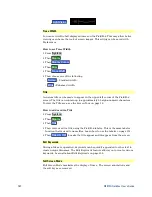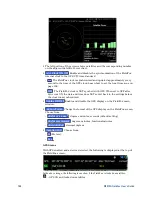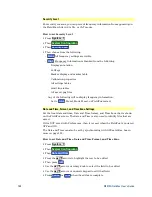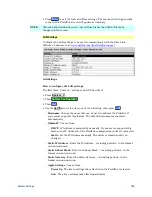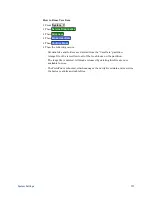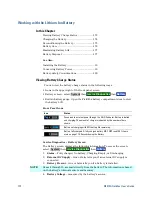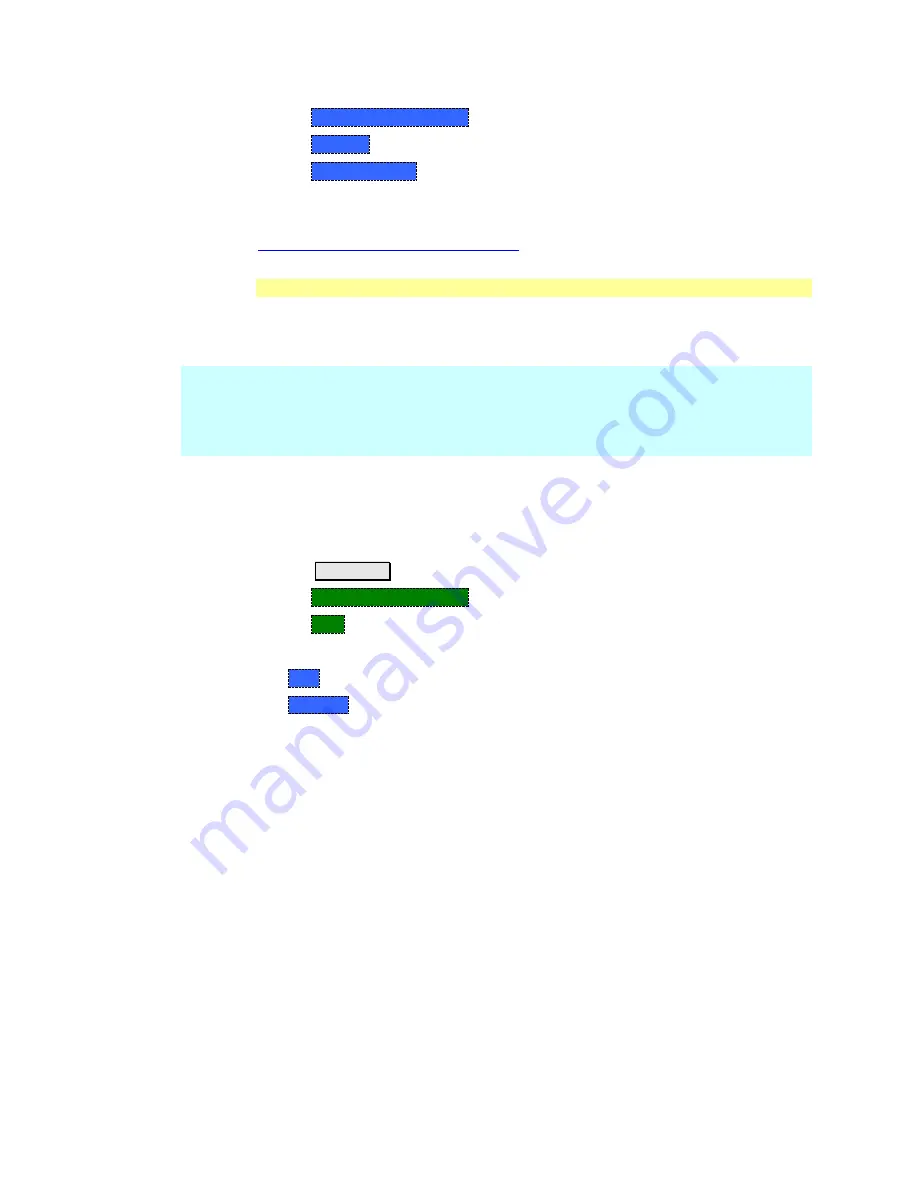
System Settings
165
Then
System Configuration
Then
Options
Then
Install Options
The FieldFox reads, validates, then installs the options.
Press and hold the power button to shutdown, then restart the FieldFox.
For more information about Licensing, see the FieldFox Service Manual at
www.agilent.com/find/fieldfoxsupport
GPS
GPS (Global Positioning System) allows you to ‘stamp’ each data trace with your
physical position in latitude/longitude/elevation format. This can be useful when
making measurements on cell towers or other antennas at remote locations.
NOTE
This feature is usable ONLY with the GPS receiver that is shipped with Microsoft
“Streets and Trips” and “AutoRoute” (versions 2010 and later). The GPS receiver
is NOT available from Agilent. Only the GPS USB receiver is used with the
FieldFox. Therefore, it is NOT necessary to purchase the very latest version of
the map software.
GPS can be used in all FieldFox modes.
Your GPS settings can be saved with Preferences. Learn more on page 163.
How to make GPS settings
Press
System 7
Then
System Configuration
Then
GPS
Then choose from the following:
o
OFF
- Disable GPS (default setting).
o
External
- Enable GPS using an external, customer-supplied, USB dongle
device. When enabled, a check is made to detect a USB GPS device at the
USB connectors. When a device is detected, a search is made for satellites
overhead. The GPS works best when outdoors and in full view of the open
sky. When several satellites are found, the following screen appears and is
updated frequently:
Summary of Contents for FieldFox N9912A
Page 15: ...Preparing for Initial Use of Your New FieldFox 15 Take the FieldFox Tour Front Panel ...
Page 194: ...194 N9912A FieldFox User s Guide Batteries Safe Handling and Disposal ...
Page 195: ...Safety Considerations 195 Inspired Energy Battery ...
Page 196: ...196 N9912A FieldFox User s Guide ...
Page 197: ...Safety Considerations 197 ...
Page 198: ...198 N9912A FieldFox User s Guide ...