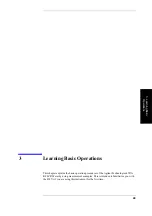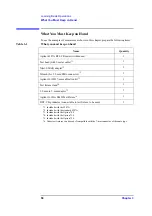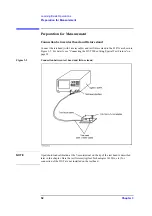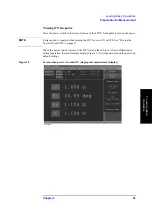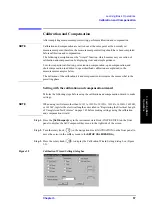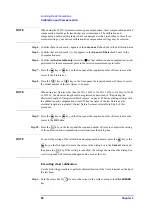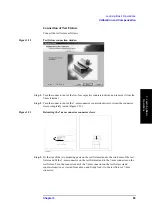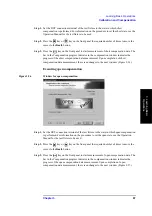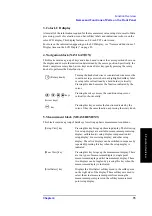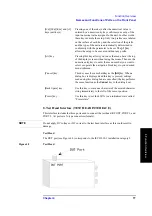62
Chapter 3
Learning Basic Operations
Calibration and Compensation
Step 2.
While pressing the open standard (0S) from above, turn it clockwise and securely connect
it to the 7-mm terminal (Figure 3-16).
Figure 3-16
How to connect open standard
Step 3.
Press the
key or
key on the front panel the required number of times to move the
cursor to the
Next>
button.
Step 4.
Press the
key on the front panel to start measurement of open calibration data. The bar
in the Calibration progress indicator in the calibration window indicates the progress of the
open calibration data measurement. Upon completion of open calibration data
measurement, the screen changes to the next window (Figure 3-17).
Executing low-loss capacitor calibration
Figure 3-17
Low-loss capacitor calibration window
Step 1.
Turn the outside of the open standard counterclockwise and remove it from the 7-mm
terminal.
Step 2.
While pressing the low-loss capacitor from above, turn it clockwise and securely connect it
to the 7-mm terminal (Figure 3-18).
Summary of Contents for Twelfth 4287A RF LCR
Page 8: ...8...
Page 36: ...36 Chapter2 Installation Guide Preparation for Power Supply Figure 2 17 Power cable options...
Page 114: ...114 Chapter5 Setting Measurement Conditions Setting up dc resistance Rdc measurement...
Page 250: ...250 Chapter11 Setting and Using the Control and Management Facilities System Recovery...
Page 294: ...294 AppendixA Manual Changes Manual Changes...
Page 328: ...328 AppendixF Error Messages Undefined header...