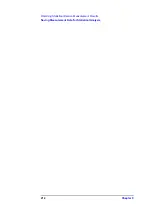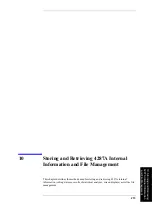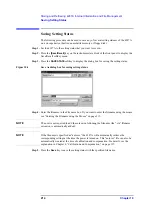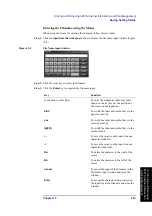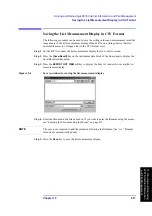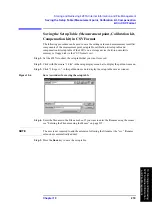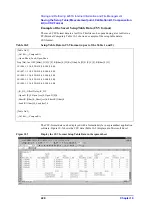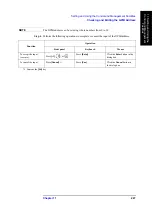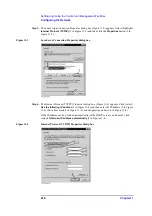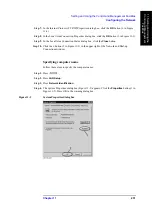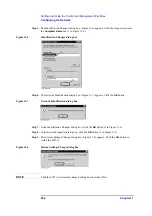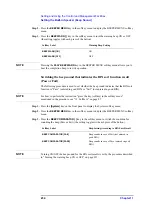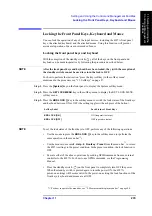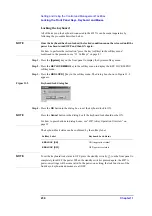225
1
1
. Setting
and Using the
Contr
o
l an
d Man
age
men
t
Fac
ilities
11
Setting and Using the Control and
Management Facilities
This chapter describes the methods for setting and using the control and management
facilities for the 4287A functions not directly related to measurement results and analysis.
Summary of Contents for Twelfth 4287A RF LCR
Page 8: ...8...
Page 36: ...36 Chapter2 Installation Guide Preparation for Power Supply Figure 2 17 Power cable options...
Page 114: ...114 Chapter5 Setting Measurement Conditions Setting up dc resistance Rdc measurement...
Page 250: ...250 Chapter11 Setting and Using the Control and Management Facilities System Recovery...
Page 294: ...294 AppendixA Manual Changes Manual Changes...
Page 328: ...328 AppendixF Error Messages Undefined header...