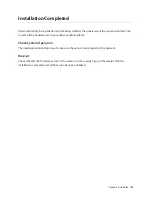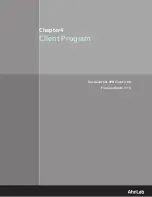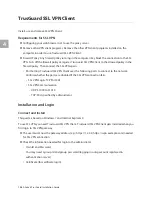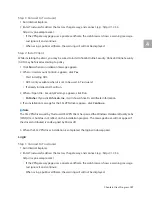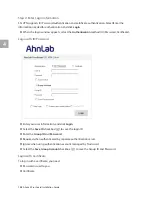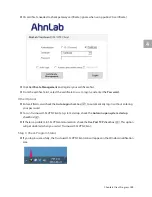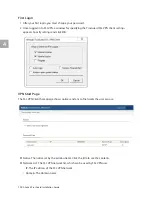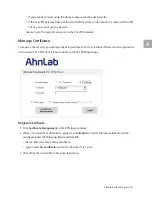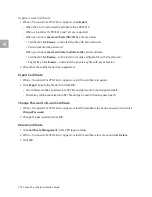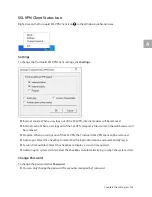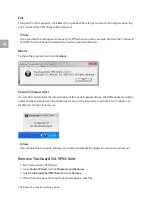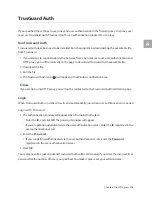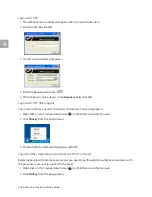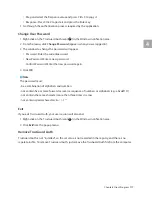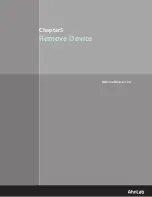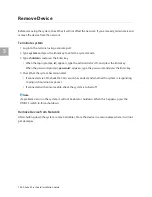4
Chapter4 Client Program
117
•
Drag and select the Response value and press Ctrl+C to copy it.
•
Response: Press Ctrl+V to paste it and press the Enter key.
3
Go through the authentication process required by the application.
Change User Password
1
Right-click on the TrusGuard Auth icon (
) in the Windows notification area.
2
From the menu, click
Change Password
(appears when you are logged in).
3
The window to change the password will appear.
•
Password: Enter the currentpassword.
•
New Password: Enter a new password.
•
Confirm Password: Enter the new password again.
4
Click
OK
.
Note
The password must:
- be a combination of alphabets and numbers
- not contain five or more forward or reverse sequence of numbers or alphabets (e.g.: abcdef13!)
- not contain the same character more than three times in a row
- not contain special characters: & < > $ " '
Exit
If you exit TrusGuard Auth, your user session will also end.
1
Right-click on the TrusGuard Auth icon (
) in the Windows notification area.
2
Click
Exit
from the popup menu.
Remove TrusGuard Auth
TrusGuard Auth is not “installed”, so the set value is not recorded in the registry, and there is no
separate ini file. To remove TrusGuard Auth, just remove the TrusGuard Auth file from the computer.