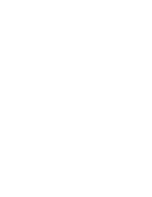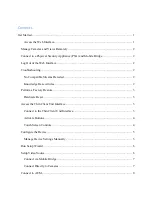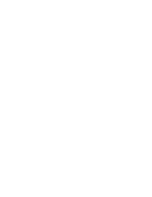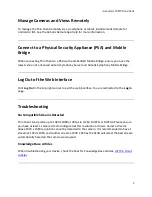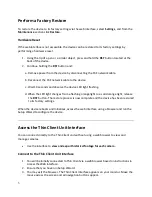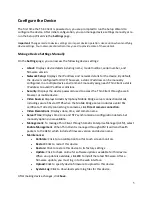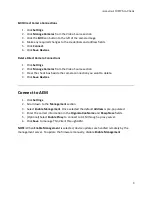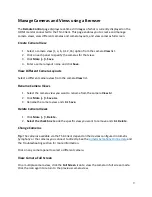1
Aimetis A10D Thin Client
The Aimetis A10D Thin Client
™
is a secure, reliable, and cost-effective PC alternative designed to
display 1080p video from network video quickly and easily. View a single camera on demand as
well as set up camera views, which are collections of camera layouts, for quick retrieval.
Get Started
Access the Web Interface
To install the Thin Client, see the Quick Start Guide supplied with the product.
Note:
Make sure that overscan is turned off on the TVs or monitors being used. By default most
TVs and monitors are set to use overscan, which crops the edges of the displayed video images.
For details, see Aimetis Knowledge Base Article
The Thin Client web interface can be used with most standard operating systems and browsers.
1.
Start a web browser.
2.
Enter the
IP address
of the Thin Client
device in a supported browser. Recommended
browsers include: Microsoft
®
Internet Explorer
®
, Mozilla
®
Firefox
®
, and Google Chrome
™
.
3.
The first time the device is powered on, you are prompted to configure the device by
running the Setup Wizard.
4.
When initial setup is complete, create a camera view on the
Remote Control
page.
Note:
After initial setup, the device password configured during setup is required to access the
device through a web browser or a mobile device.