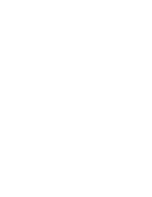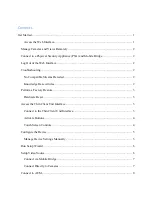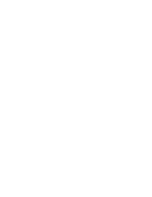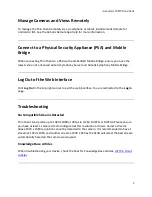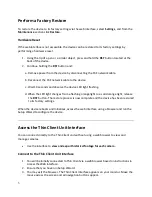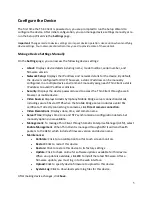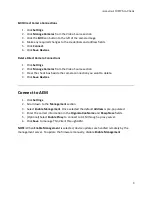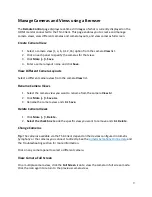3
Perform a Factory Restore
To restore the device to its factory settings via the web interface, select
Settings
, and from the
Maintenance
section click
Restore
.
Hardware Reset
If the web interface is not accessible, the device can be restored to its factory settings by
performing a hardware reset.
1.
Using the tip of a pen or a similar object, press and hold the
RST
button located at the
back of the device.
2.
Continue holding the
RST
button and:
a. Remove power from the device by disconnecting the PoE network cable.
b. Reconnect the PoE network cable to the device.
c. Wait 10 seconds and observe the device LED light flashing.
d. When the LED light changes from a flashing orange light to a solid orange light, release
the
RST
button. The restore process is now complete and the device has been restored
to its factory settings.
When the device reboots and initializes, access the web interface using a browser and run the
Setup Wizard to configure the device.
Access the Thin Client Unit Interface
You can connect directly to the Thin Client unit without using a web browser to view and
manage cameras.
Use the interface to
view and export
historical footage for each camera.
Connect to the Thin Client Unit Interface
1.
You will be initially connected to Thin Client via a web browser based on instructions in
Access the Web Interface.
2.
Ensure that you have run Setup Wizard.
3.
You may exit the browser. The Thin Client interface appears on your monitor. Move the
mouse across the screen and all navigation buttons appear.