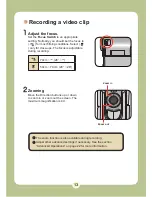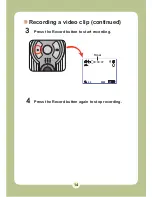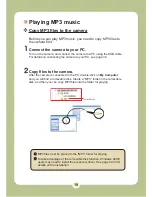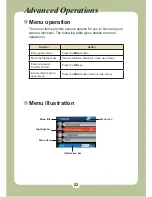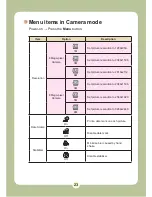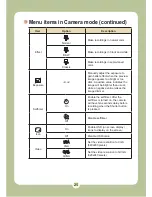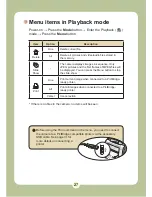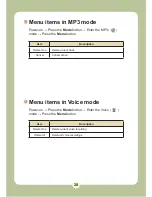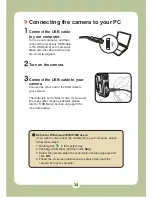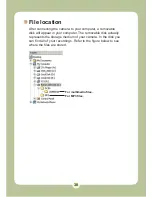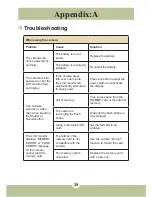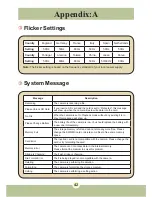27
Menu items in Playback mode
Power-on → Press the
Mode
button → Enter the Playback
(
)
mode → Press the
Menu
button.
Item
Option
Description
Delete
One
Delete current file.
All
Delete all pictures and video/audio files stored in
the memory.
Slide
Show
-
The camera displays images in sequence. Only
JPEG pictures and the first frames of MPEG files will
be displayed. You can press the Menu button to stop
the slide show.
One
Print current image when connected to a PictBridge-
ready printer.
All
Print all images when connected to a PictBridge-
ready printer.
Cancel
Cancel action.
* If there is no files in the camera, no items will be seen.
Before using the Print command in the menu, you need to connect
the camera to a PictBridge compatible printer via the accessory
USB cable. See page 31 for
more details on connecting a
printer.
Summary of Contents for MPVR
Page 1: ...User s Manual User s Manual English ...
Page 48: ...47 Appendix B Converting files ...
Page 56: ...82 420 90020v1 0 ...