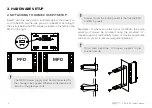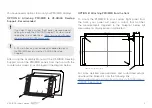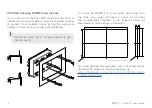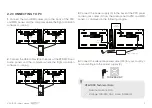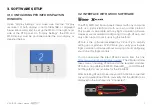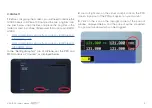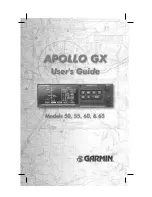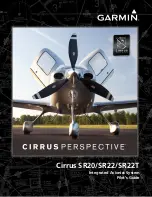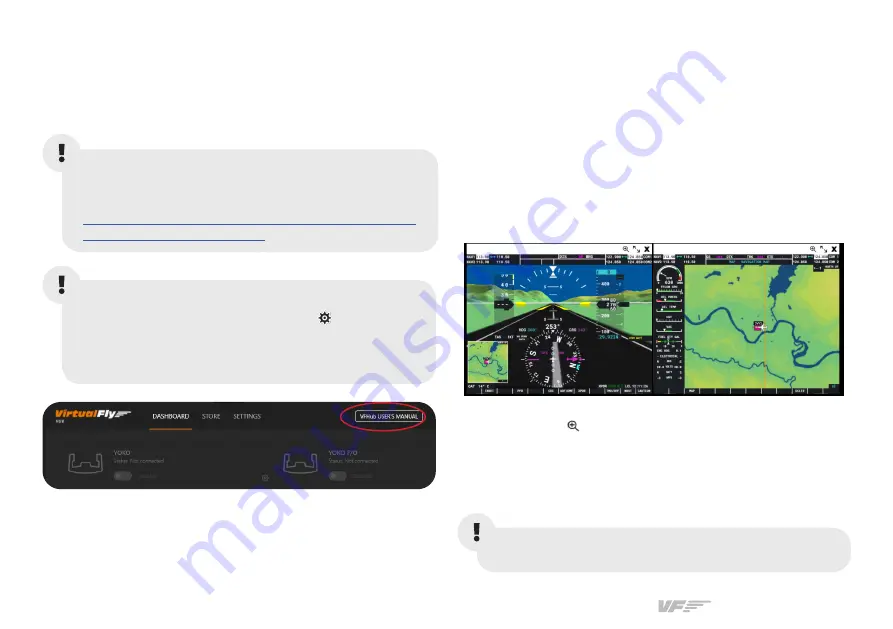
VF-G1000 | User’s manual
8
3.3 CONFIGURING G1000 SCREENS INSIDE
SIMULATION SOFTWARE
MSFS
After starting a flight with a G1000 airplane, click on both
PFD and MFD screens in the virtual cockpit while you press
the “ALT GR” key in your keyboard. This will pop out the two
screens combined, as displayed in the following image.
Press the + icon ( ) on the top corner of one of the images to
split the image up into individual screen of the PFD and MFD.
Drag one of the screens to its corresponding display of the
VF-G1000, and press “ALT” and “ENTER” keys simultaneously
to maximise it. Repeat this for the second screen.
VFHub takes care of making your VF-G1000 work with MSFS
and X-Plane 11, so it
must always be running
when you use
the VF-G1000.
If you want to
customize
how your VF-G1000 works,
select the
device’s options button
(
)
in
VFHub’s
Dashboard
.
For detailed instructions on all the tuning and
customization possibilities,
check the USER’s MANUAL
button in the VFHub software.
You will have to redo this every time you reopen MSFS
If using X-Plane 11, make sure to use
set up a blank profile
to the VF-G1000’s Audio Panel in the controls or joystick
menu of X-Plane 11
. You can find the detailed steps in:
https://downloads.virtual-fly.com/docs/vfhub/latest/