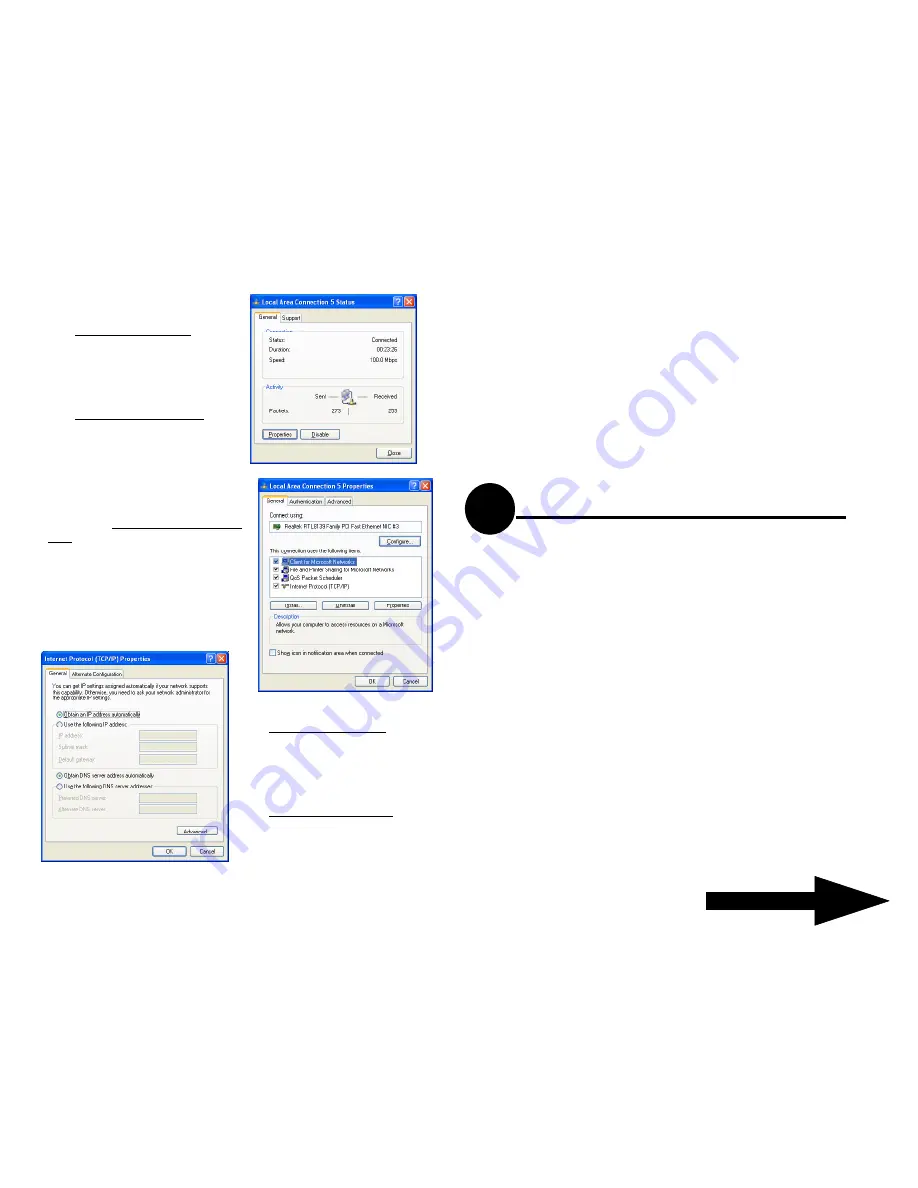
Note: snap shots are for Windows 2000 and XP
Step 2
For Windows 98 and ME,
Select “
TCP/IP ->
Your
Ethernet Adapter
”, Click the
Properties
button. Go to step
4
For Windows 2000 and XP,
click the
Properties
button in
the
Local Area Connection
Status
window.
Step 3
For Windows 2000 and XP
only, Make sure the
Internet
Protocol (TCP/IP)
is checked and
highlighted in the
Local Area
Connection Properties
window.
Click the
Properties
button.
Step 4
For Windows 98 and ME, select
Specify an IP adress
and fill the
fields below with the values
mentioned above in the
TCP/IP
properties
window.
For Window 2000 and XP, select
Use the following IP address
and
fill the fields below with the values
mentioned above in the
Internet
protocol (TCP/IP) properties
window.
Step 5
Click the
OK
button and restart the computer.
Continue on back...
If you choose to manage the AP via a wireless client, please also check
the following:
1.
Make sure your PC is equipped with 802.11g or 802.11b wireless
adapter and has appropriate WLAN card driver / utility and TCP/IP
installed.
2.
Set the wireless adapter to use appropriate TCP/IP settings as
described in previous section
3.
Launch the wireless adapter’s provided utility and verify that your
wireless client is configured with these settings:
•
Operation Mode
: Infrastructure
•
SSID
: 11g AP
•
Authentication
: Open
•
WEP Mode
: Disabled
Checking the Connection to the AP
3
After configuring the TCP/IP protocol, you can use the
ping
command
to verify if your LAN/Wireless computer has successfully connected to
the AP.
To execute ping command, open the DOS window by clicking on
Start
->
Run.
In the Run window, type
Command.
At the DOS prompt,
type the following command:
ping 192.168.1.1
If the Command window returns something similar to the following:
Reply from 192.168.1.1 bytes=32 time=100ms TTL=253
Then the connection between the AP and your computer has been
successfully established. If the computer fails to connect to the AP, the
Command window will return the following:
Request time out
Veryfy your computer's network settings are correct and check the cable
connection between the AP and the computer.






















