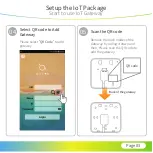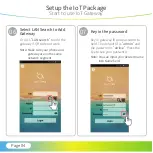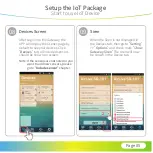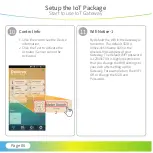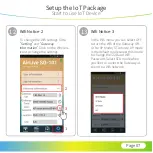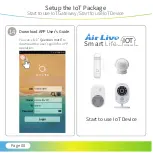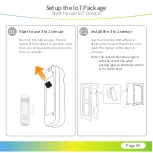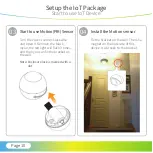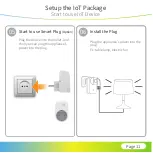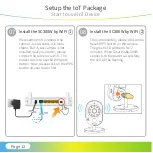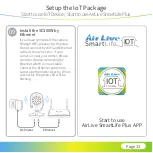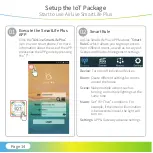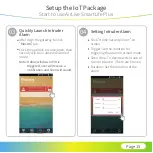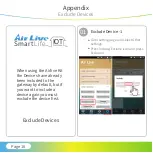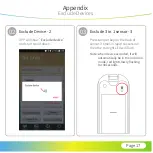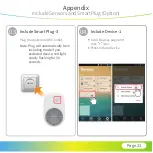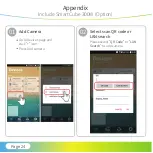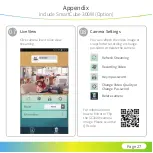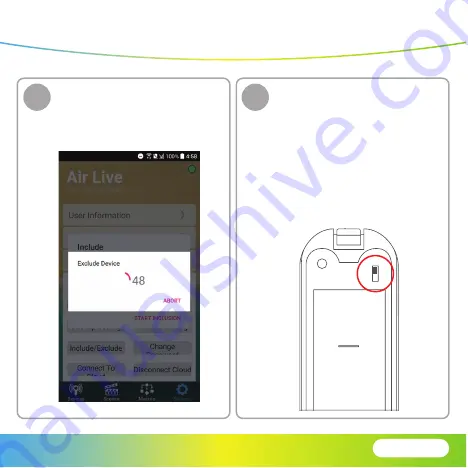
Appendix
Exclude Devices
Page 17
APP will show "
Exclude device
",
and start count down.
Exclude Device -2
02
Exclude 3 in 1 sensor -3
03
Press tamper key on the back of
sensor 3 times in rapid succession
then the red light LED will flash.
Note: when device excluded, it will
automatically be in the inclusion
mode, red light slowly flashing
for 30 seconds.