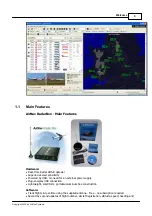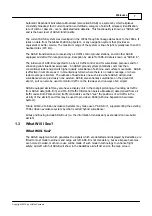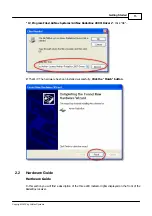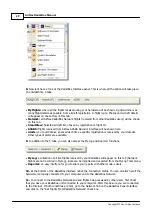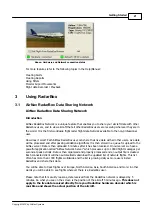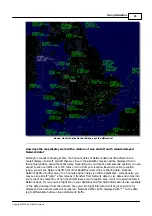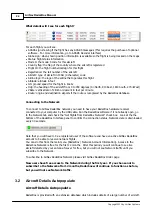Welcome
9
Copyright 2010 by AirNav Systems
1.4
The RadarBox Community
The RadarBox Community
The popularity of RadarBox has resulted in a highly committed group of users, who through their
enthusiasm, have helped with the development of this application. By sharing their data and making
suggestions for additional features, the users have contributed to the success of Radarbox. AirNav
Systems remains totally committed to working closely with the RadarBox community and looks
forward to continued development.
AirNav Systems would particularly like to thank the radarbox.gofreeserve.com website and its
contributors and also contributors to the AirNav Systems Forum, in allowing airline logos and airport
layouts created by them to be added to the official release version of this application.
2
Getting Started
2.1
Installation
AirNav RadarBox Installation
DO NOT CONNECT THE HARDWARE USB CABLE TO YOUR COMPUTER BEFORE INSTALLING
THE SOFTWARE
If you need any help during the installation process visit AirNav Systems support page
The AirNav RadarBox system is made up of two parts.
·
The hardware - consisting of the receiver, antenna and USB cable
·
The software - delivered on CD or downloaded as an update from the AirNav website
You must install the software first. Once the software installation is complete, you can
then install the hardware. RadarBox uses a device driver supplied on the CD. It is vital
that this driver is installed and that Windows is not allowed to install a random driver
form the Internet, otherwise RadarBox will not function. Failure of the RadarBox software
to connect to the hardware receiver is almost always due to failure to install the correct
driver. Follow the below steps to correctly install RadarBox and start tracking flights in
real-time on your computer. For help in troubleshooting the driver installation, see the
Troubleshooting section. Please note that if you change the RadarBox USB connecting
cable to a different USB port, then you will have to install the driver again for that port.
This is a limitation of the way that MS Windows manages USB ports and not an issue with
Radarbox.
1. Run the setup.exe file located on the root folder of the provided CD. Follow registration
instructions paying special attention to the User Agreement.
Summary of Contents for RadarBox
Page 1: ...Copyright 2010 by AirNav Systems AirNav RadarBox Manual...
Page 64: ...AirNav RadarBox Manual 64 Copyright 2010 by AirNav Systems Examples of custom color settings...
Page 65: ...Menus Windows and Toolbars 65 Copyright 2010 by AirNav Systems...
Page 66: ...AirNav RadarBox Manual 66 Copyright 2010 by AirNav Systems 4 3 Menus 4 3 1 File File Menu...
Page 107: ......