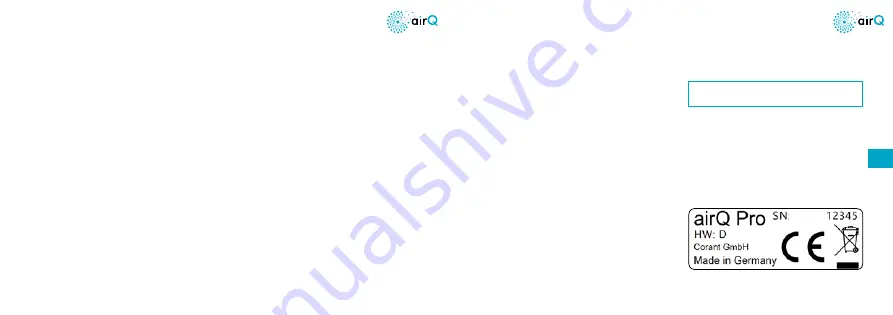
8
9
1.
Verbinden Sie den air-Q mit dem mitgelieferten USB-C Kabel und dem Netzteil.
2.
Die beiden LED-Leisten (grün und blau) signalisieren den Bootvorgang. Dies
dauert ca. 15 bis 20 Sekunden. Der air-Q ist betriebsbereit, misst bereits Daten
und zeichnet diese auf. Ein air-Q WLAN Hotspot ist nun zu finden.
Ersteinrichtung über Webbrowser
1.
Verbinden Sie den air-Q mit dem mitgelieferten USB-C Kabel und dem Netzteil.
2.
Die beiden LED-Leisten (grün und blau) signalisieren den Bootvorgang. Dies
dauert ca. 15 bis 20 Sekunden. Der air-Q ist nun betriebsbereit, misst bereits
Daten und zeichnet diese auf. Ein air-Q WLAN Hotspot ist zu finden.
3.
Laden Sie die air-Q App aus dem Google Play Store (Android) bzw. dem Apple
App Store (iOS) herunter und starten diese.
4.
Durchlaufen Sie den Einrichtungsassistenten der air-Q App und konfigurieren
Sie den WLAN-Zugriff.
Ersteinrichtung per Smartphone
3.
Mit diesem Hotspot verbinden (Hinweise über eine nicht bestehende
Internetverbindung bitte ignorieren/akzeptieren):
SSID:
air-Q – Device [abcde]
Passwort: airqsetup
4.
Im Browser die Webseite
http://air-q.local
oder
http://192.168.4.1
öffnen.
Dort die Einrichtung des WLANs und des Passwortes vornehmen.
5.
Anschließend kann der air-Q mit der Smartphone App oder über den Aufruf
von
abcde_air-q.local
bzw. der zugewiesenen IP Adresse im Webbrowser
verwendet werden (
abcde
steht hier exemplarisch für die ersten fünf Zeichen
der Seriennummer des Gerätes.)
Achtung!
PC/Smartphone und air-Q
müssen sich für die Einrichtung
im selben WLAN befinden.
Siehe auch QR-Code auf der Rückseite
der Anleitung/an der Verpackung.
DE
abcde
↑ Seriennummer befindet ↑
sich unten am Gerät.
Summary of Contents for air-Q
Page 13: ...24 25 ...






































