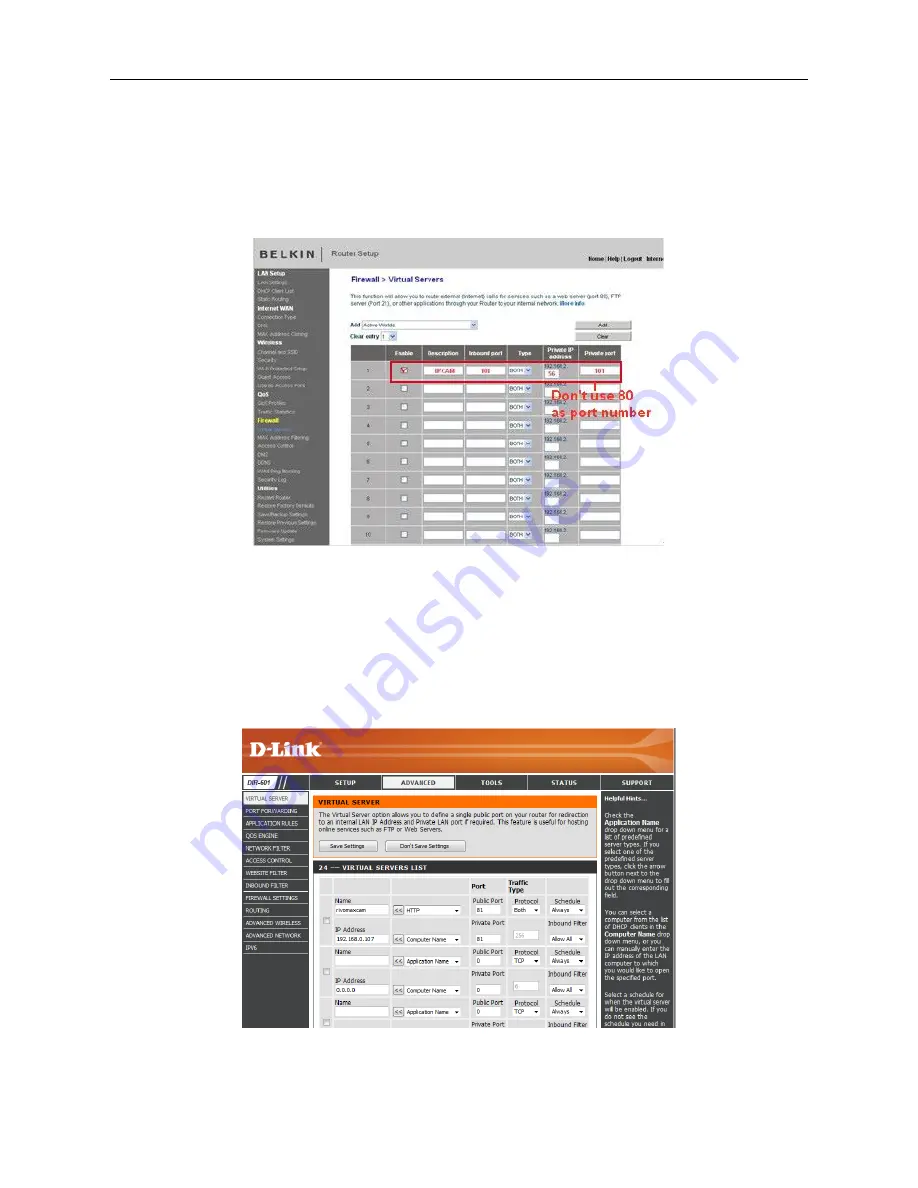
36
BELKIN:
1. Login to the router.
2. Choose “
Firewall
”, select “
Virtual Servers
”
3. Input the port (
don’t use 80
) and IP address, then click save.
NOTE
: The port and IP address should be the same as the camera.
Figure 7.6
DLINK:
1. Login to the router.
2. Choose “
Advanced
”, select
“Virtual Servers”
3. Input the port, IP address, Protocol, then click save.
NOTE
: The “
public port
” & “
private port
” should be the same as camera’s port, choose the protocol to be
“
both
”.
Figure 7.7
















































