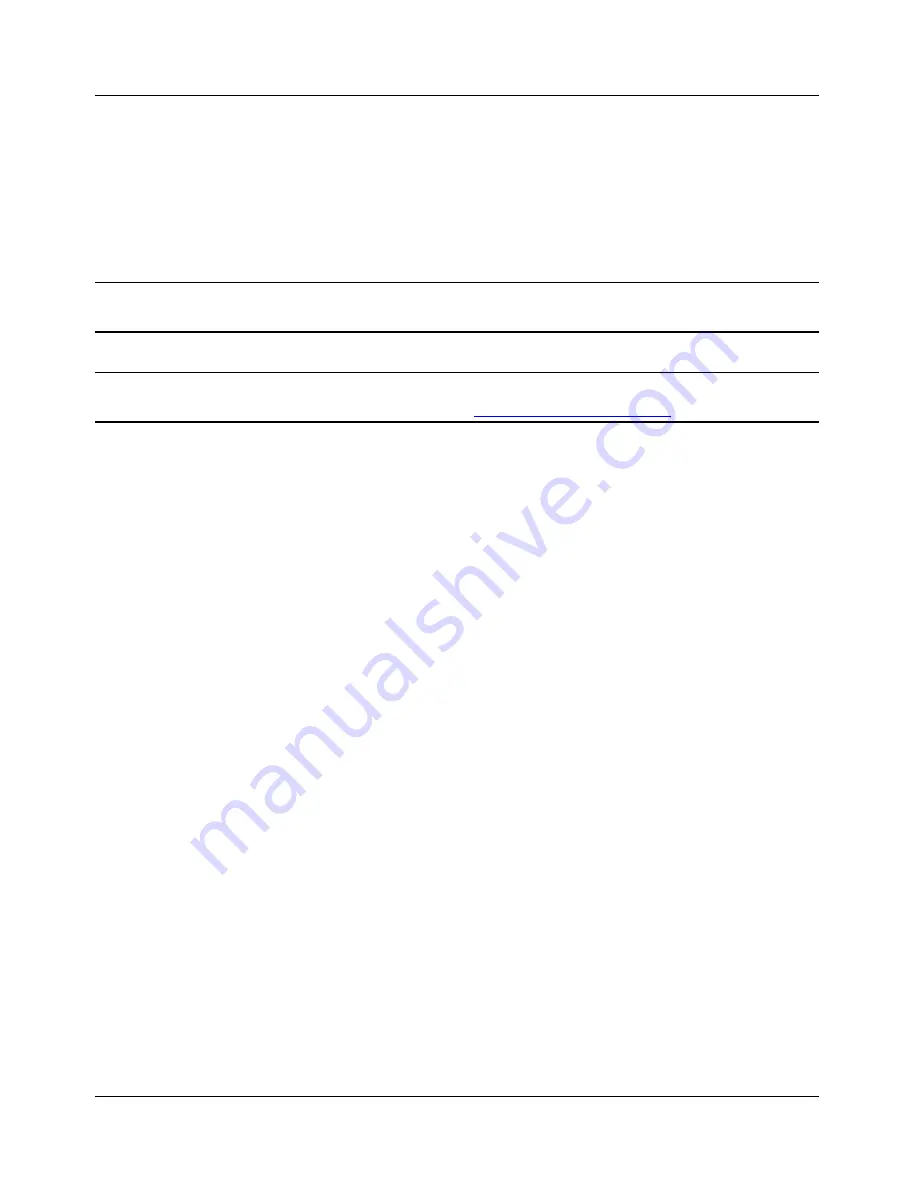
Installing SpectraGuard Sensor
SpectraGuard Sensor Installation Guide
9
Wait for two minutes!
Check the Status LEDs. If all LEDs glow green, then the SpectraGuard Sensor is operational and
connected to the SpectraGuard Enterprise Server.
The SpectraGuard Sensor is configured and ready to go. Check your SpectraGuard Enterprise
Console to ensure that this SpectraGuard Sensor has been detected.
You need not read this installation guide further.
Note:
If LED1 turns yellow, it means that the automatic installation was not successful and the
SpectraGuard Sensor must be configured manually. Refer to Chapter 5 for details.
Note:
If LED1 is green, then LED2, LED3, and LED4 must be solid green or blinking green. If this does not
happen, there is an error in one of the interfaces. Contact
support@airtightnetworks.net
for details.




































