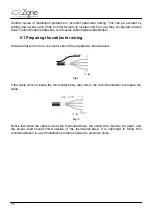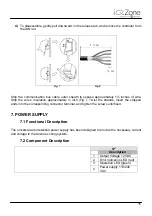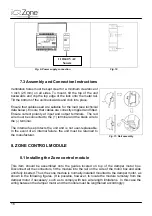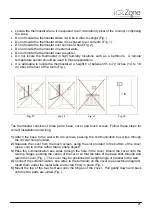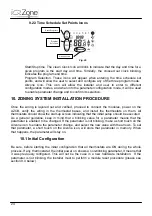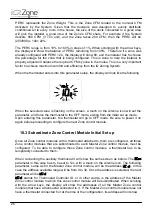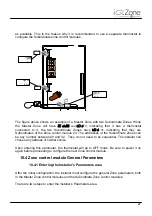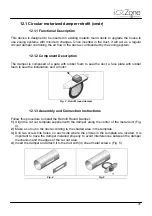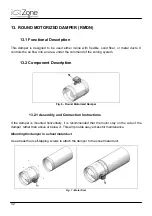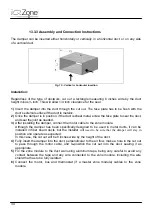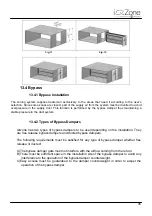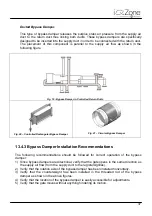23
Temperature Units: It will show if the temperature reading is set for Celsius or
Fahrenheit.
Temperature Display. In normal mode it will show the ambient temperature. By giving
a short touch on the display, it will show the set point temperature.
ON/OFF icon. It is used to power the thermostat ON or OFF. If the thermostat is set to
OFF, the associated zone will be inactive.
Manual Mode. If on, it will indicate that the set point temperature is set manually.
When the thermostat is used in Automatic Mode, Manual mode is the equivalent to
Permanent Hold.
Automatic Mode: When on, indicates that the thermostat is following a time schedule
set points, and in such situation, the temperature display should show the set point
temperature for the active program. The customer will not be able to change the
current set point, unless it goes to Manual Mode first.
Important Note: If the user sets the thermostat for Automatic Mode, and there is not a
program set up for the current time and day, the thermostat will go automatically to
OFF mode, and will stay there until the mode is set to Manual.
Hour Display. In normal mode, it will show the time of the day, in 24 HR format.
Day of the Week. It will show the current day of the week, representing Monday with
the number 1.
9.2.2 Temperature Set icons
Fig. 25
Selection Arrow. The selection arrows will appear in the display when the thermostat
enters in the set point temperature mode. The arrows will increase or decrease the
set point temperature in 1 F or 0.5 C, depending on the units being used.
Data Transmission icon. This is an important icon as it provides a level of
troubleshooting. Each time a parameter or temperature is changed, that information is
sent to the Zone control module, and the Data Transmission icon will flash, indicating
that the data was sent. When an acknowledge is received from the Zone control
module indicating that the information was received without errors and stored, the
Manual mode Icon will blink once.
Selection Arrows
Data transmission
Summary of Contents for iQ Zone
Page 1: ...Installation Manual...
Page 2: ......
Page 5: ......
Page 17: ...17 Fig 12 Fig 13 Fig 14...
Page 43: ......
Page 44: ......
Page 45: ......