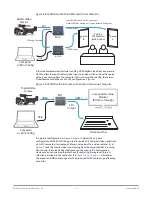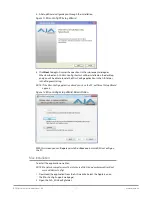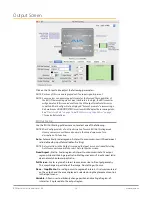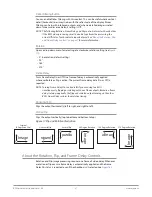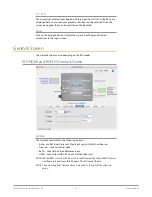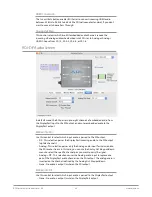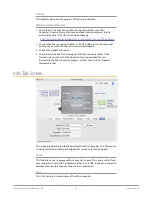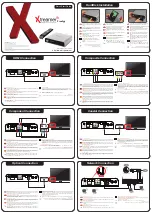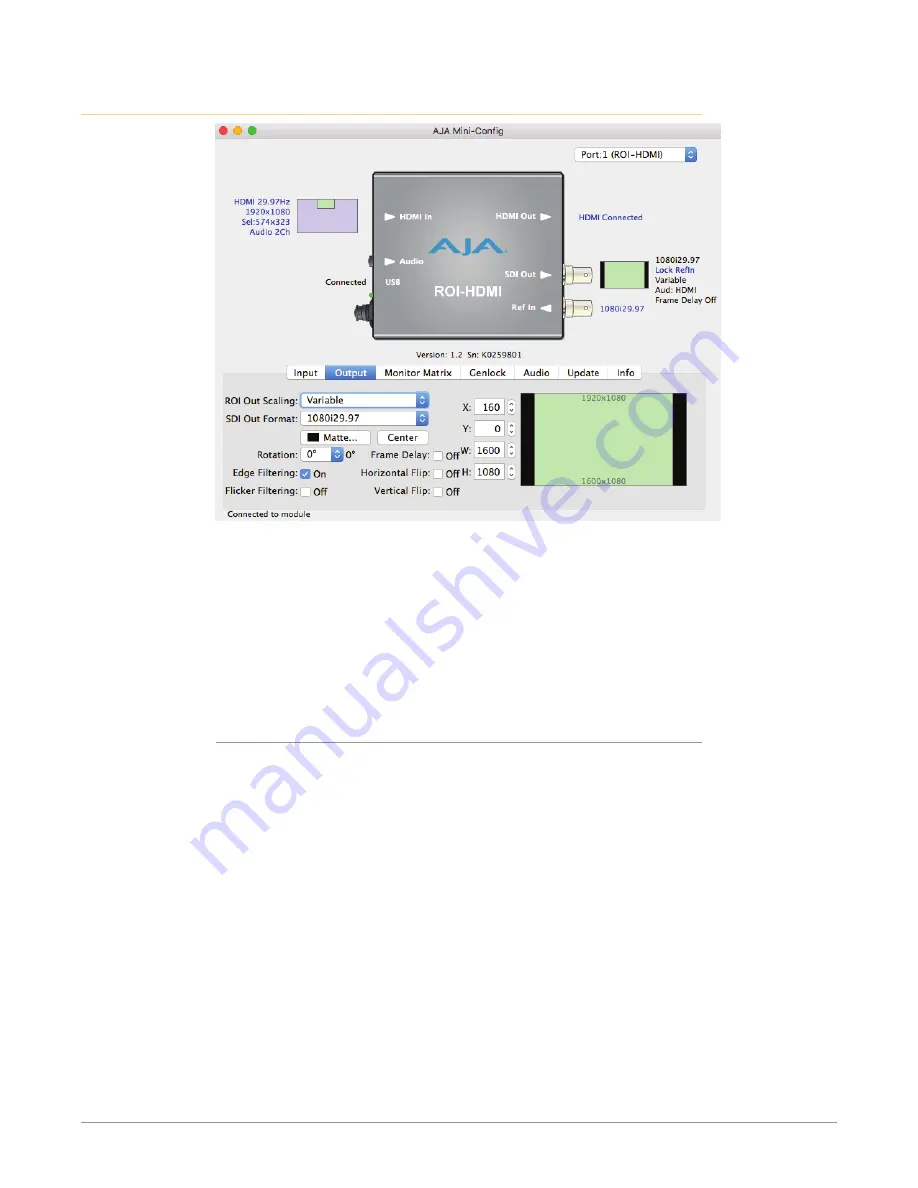
ROI Series Mini-Converter v1.5r1 25 www.aja.com
Output Screen
Click on the Output Tab to adjust the following parameters.
NOTE: Portions of this screen are grayed out if no input signal is present.
NOTE: Some sources can generate pixel clock rates that exceed the capabilities of
the ROI. If the incoming video’s pixel clock rate is too high, the ROI converter
will generate a full screen red matte on the SDI output to indicate this error
condition. Mini-Config will also display an “Exceeds max rate” error message.
A downstream HDMI/DP/DVI/SDI monitor will still display the incoming video.
See
"ROI Processing Capabilities" on page
for potential solutions.
ROI Out Scaling
Use the ROI Out Scaling pulldown menu to select one of the following:
NOTE: Mini-Config provides a Tool-tip description for each ROI Out Scaling mode.
Hover your cursor over the mode name in the drop-down menu for a
description of its function.
Auto - Automatically scales region-of-interest to maximum size with fixed aspect
ratio defined by input format (default setting).
NOTE: Auto selections in the Output screen and the Input screen are linked. Selecting
Auto from one screen will also select Auto in the other screen.
Fixed Aspect - Matte - Scales region-of-interest to maximum size to fit output
region while maintaining aspect ratio. Matting may occur if input aspect ratio
does not match output aspect ratio.
Full Screen - Scales region-of-interest to maximum size to fit output geometry.
This may change aspect ratio of the image. No matting will occur.
None – Crop/Matte - No scaling occurs to region-of-interest. It is always centered
on the output, and the area displayed is selected using the placement controls
in the Input menu.
Variable - Allows user to arbitrarily change position and scaling of region-of-
interest as it is placed into the output region.