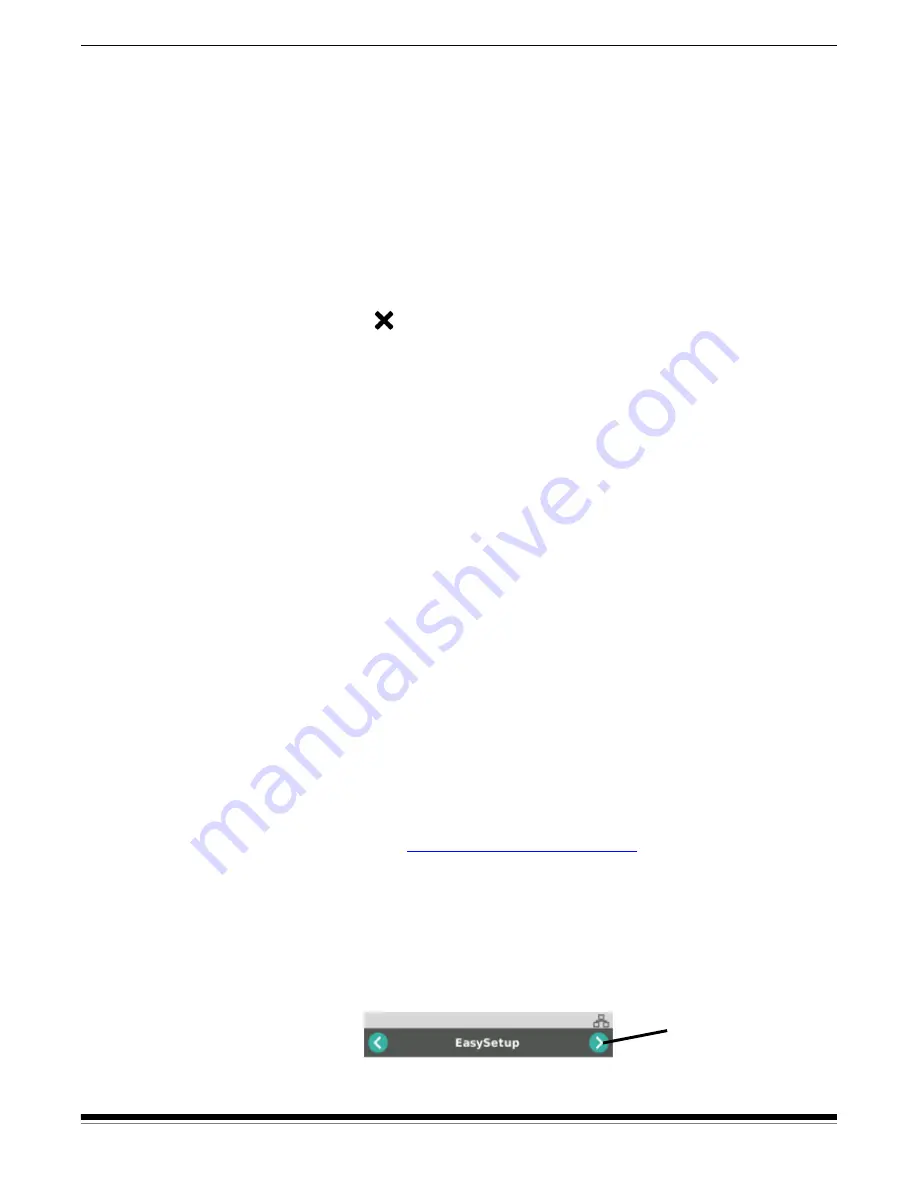
10
A-61870 July 2017
2 Installation
Choose how to set up network connection
The network setup connection options are:
• “Setup Wizard” — a good choice for a small company or small group
installation.
• “EasySetup” — more suited to a large installation where a system
administrator can set up the parameters for uniform use across the
company or multiple sites.
• “Advanced” setup — appropriate if a system administrator wants
control of all setup parameters.
NOTE: You can cancel out of the network setup process by using the
button. After you confirm that you want to exit, these
network connections will be set up: Wired Network enabled in
automatic (DHCP) mode, Wireless enabled in Access Point
mode, and USB enabled.
Setup Wizard
1. Select how to connect:
- Setup for Wired Network also enables USB.
- Setup for Wireless Network also enables USB.
- Setup for USB does not enable either Wireless or Wired access.
2. Select your Access Point.
3. Enter a non-broadcasting SSID.
4. Enter the Access Point password.
5. Configure other scanner settings, such as use of a network cable, IP
address, an administration password, and power saver options.
6. Confirm setup on the summary screen.
7. Proceed with “Install the scanner driver”.
EasySetup
1. Create an EasySetup sheet to be used by your organization:
- Go to
https://easysetup.kodakalaris.com
to set up the parameters
for your installation.
- Print the EasySetup sheet, or email it to your users and tell them
to print it.
2. Your users will need to:
- Scan the EasySetup sheet.
- Press “next” on the display screen:
Next
Summary of Contents for S2050
Page 1: ...S2000 Series Scanners S2000w Series Scanners A 61870 User s Guide...
Page 6: ...iv A 61870 July 2017...
Page 8: ...vi A 61870 July 2017 Safety...
Page 22: ...14 A 61870 July 2017 2 Installation...
Page 62: ...54 A 61870 July 2017 5 Troubleshooting...
Page 70: ...62 A 61870 July 2017 Appendix A Regulatory Information...
Page 75: ......
















































