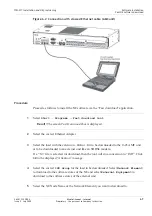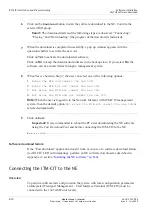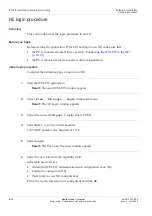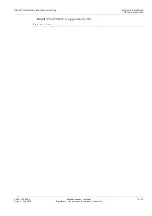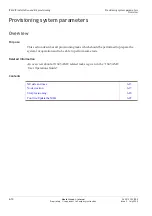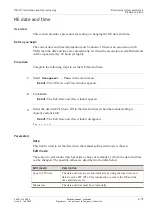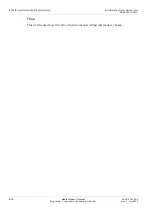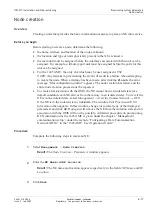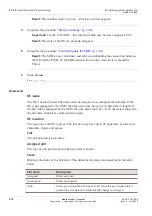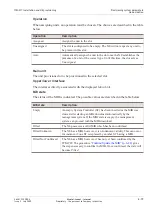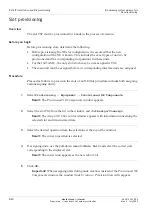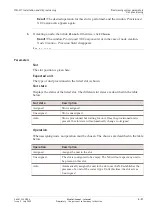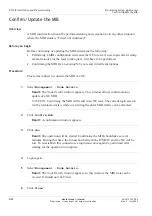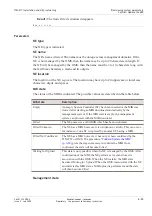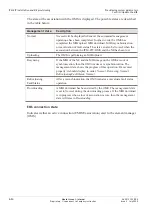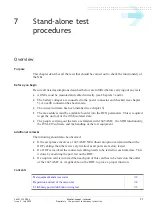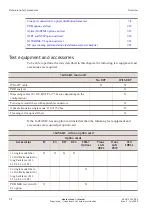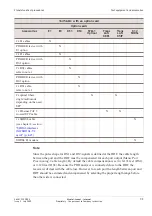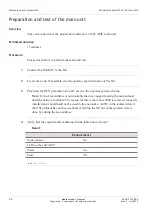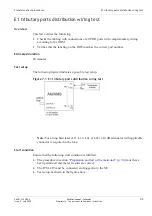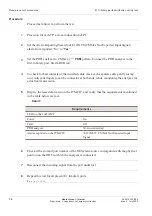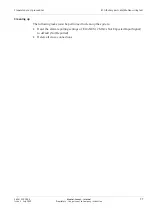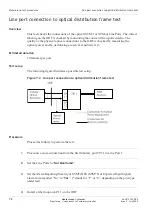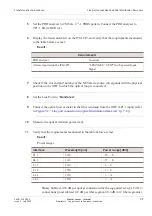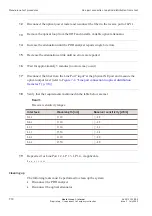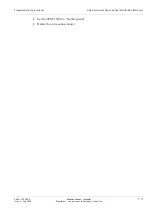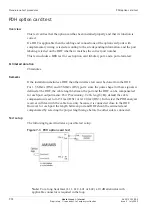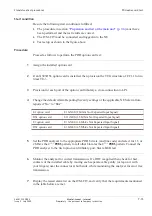Confirm/Update the MIB
Overview
A MIB confirmation should be performed during node creation or in any other situation
where the MIB status is “Filled, not confirmed”.
Before you begin
Before confirming or updating the MIB, determine the following:
•
Performing a MIB confirmation will cause the E to reset. A new login, after waiting
several minutes for the reset to take place, will have to be performed.
•
Confirming the MIB for an existing E can result in traffic disruptions.
Procedure
Proceed as follows to confirm the MIB of a E:
...................................................................................................................................................................................................
1
Select
Management → Node Details
.
Result:
The
ode Details
window appears. This window allows confirmation or
update of a E MIB.
CAUTIO :
Confirming the MIB will result in an E reset. The current login session
will be terminated. Also, while overwriting the older MIB, traffic can be affected.
...................................................................................................................................................................................................
2
Click
Confirm MIB
.
Result:
A confirmation window appears.
...................................................................................................................................................................................................
3
Click
Yes
.
Result:
The operation will be started. Confirming the MIB should take several
minutes. During this time, the connection between the ITM-CIT and the E will be
lost. To re-establish this connection, a login must once again be performed after
waiting for the operation to complete.
...................................................................................................................................................................................................
4
Login again.
...................................................................................................................................................................................................
5
Select
Management → Node Details
.
Result:
The
ode Details
window appears. In this window, the MIB state can be
viewed. It should now be
Filled
.
...................................................................................................................................................................................................
6
Click
Close
.
ITM-CIT installation and NE provisioning
Provisioning system parameters
Confirm/Update the MIB
...................................................................................................................................................................................................................................
...................................................................................................................................................................................................................................
6-22
Alcatel-Lucent – Internal
Proprietary – Use pursuant to Company instruction
365-313-103R8.0
Issue 2
July 2009