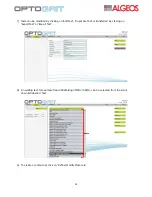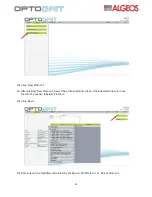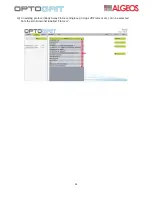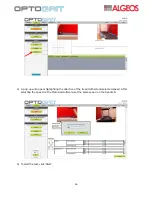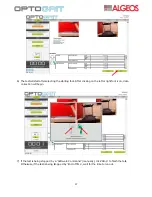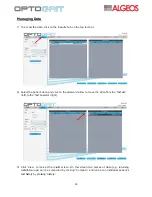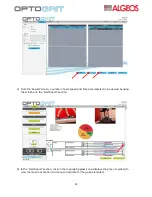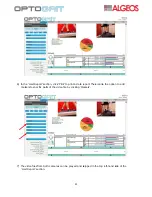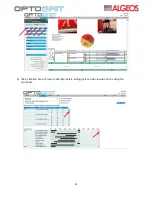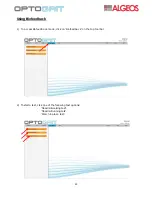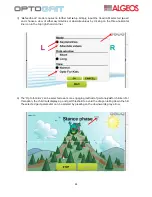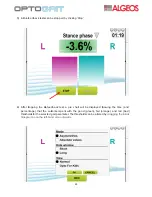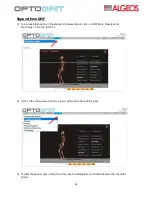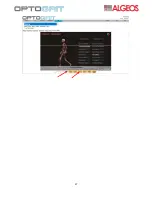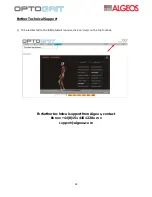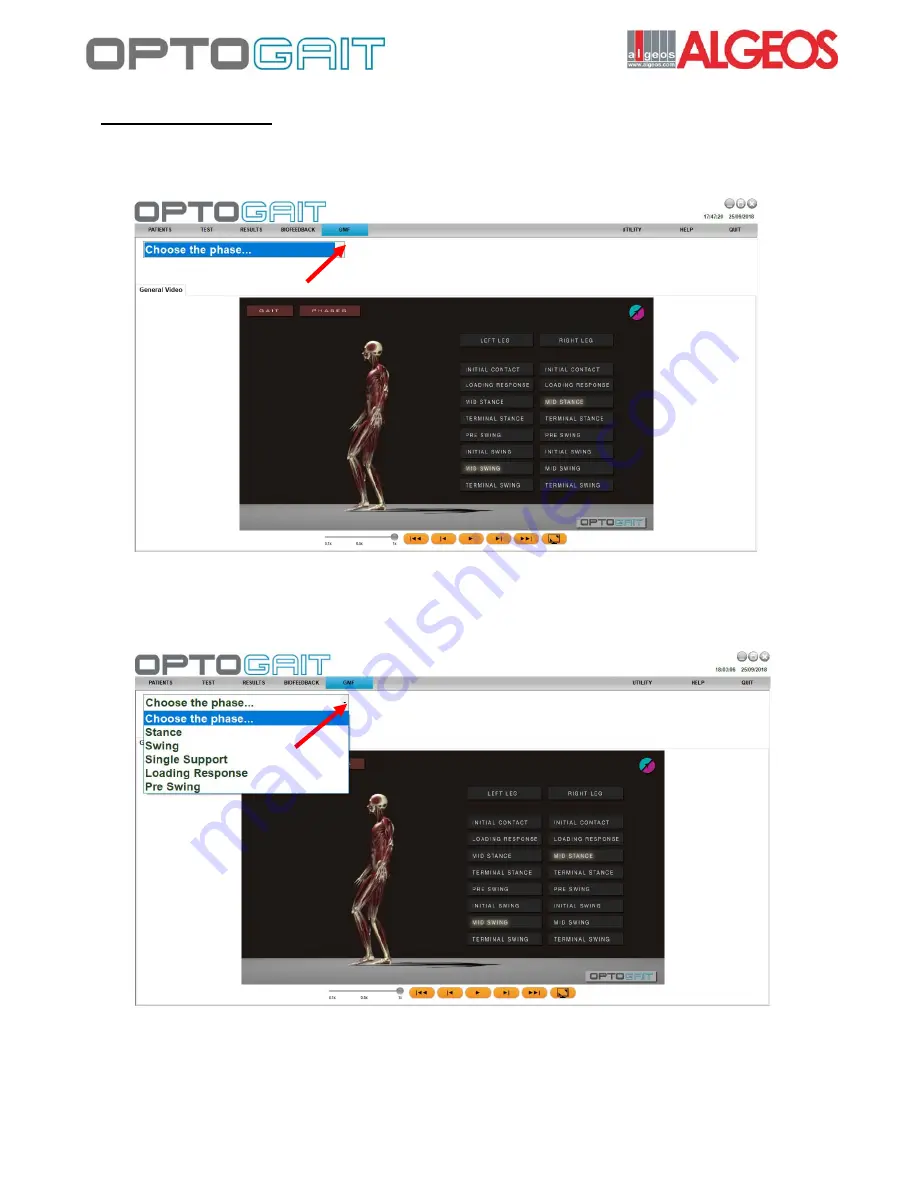
26
Support from GMF
1) To access information on the standard phases of gait, click on GMF (Gait, Muscles and
Functions) on the top tool bar.
2) Click on the drop-down arrow to view a particular phase of the gait.
3) To alter the speed, play or skip the video, use the sliding bar and buttons below the ‘General
Video’.