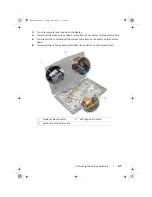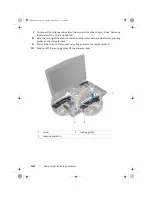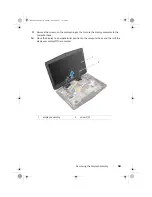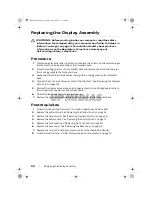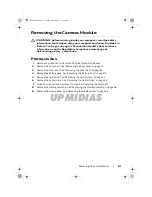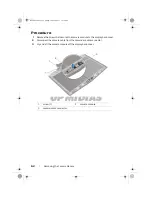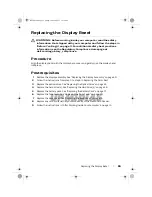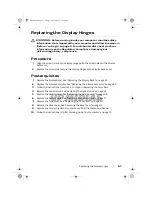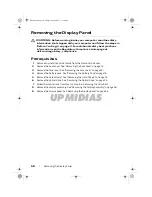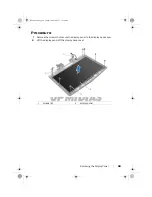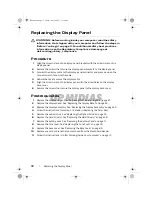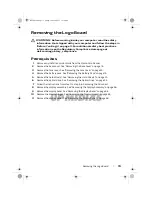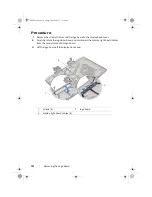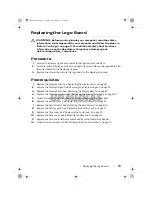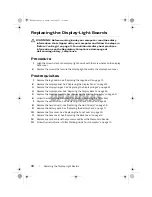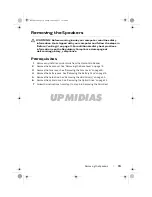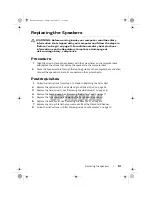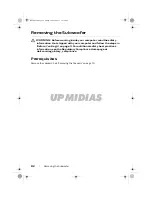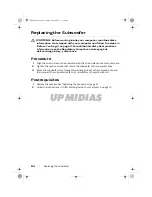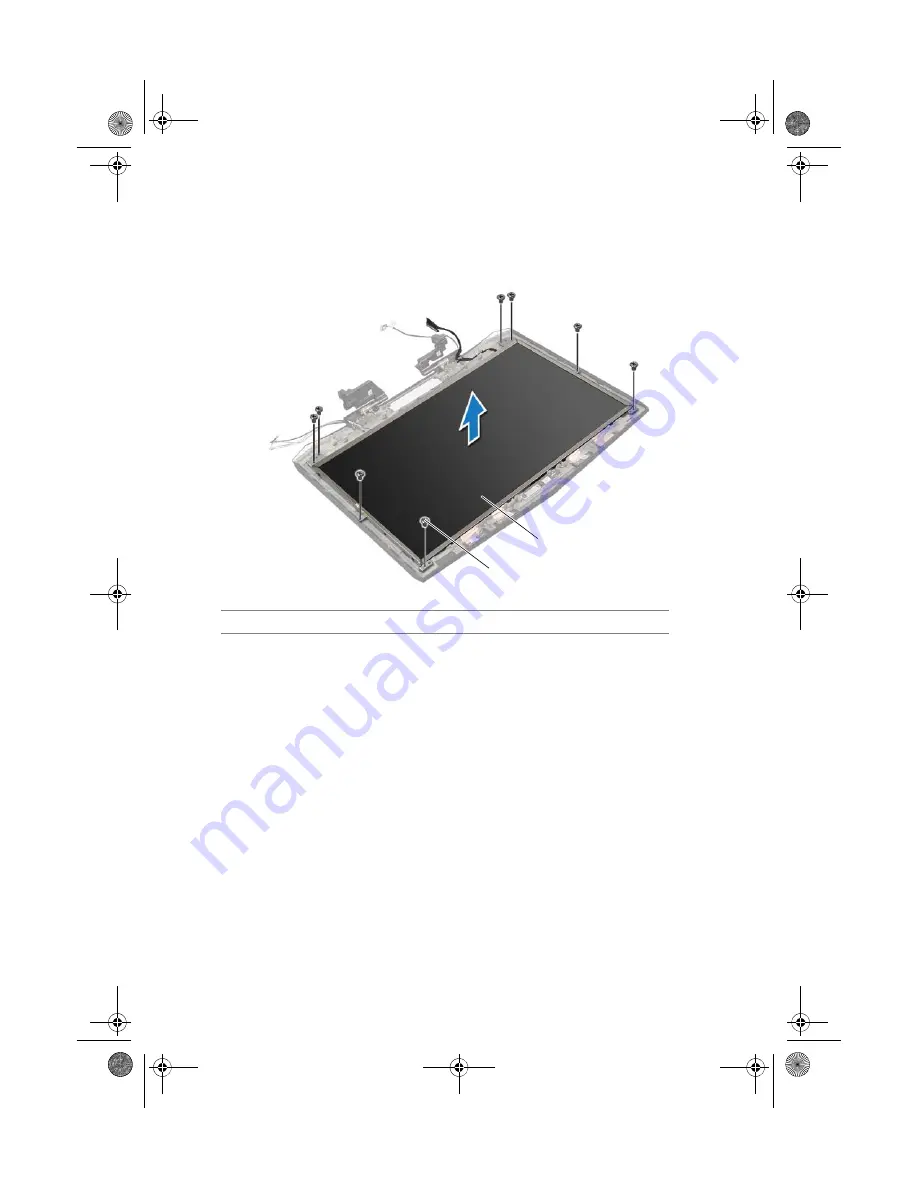Reviews:
No comments
Related manuals for 18 P19E

ThinkPad 390
Brand: IBM Pages: 5

ThinkPad 390X
Brand: IBM Pages: 125

CHROMEBOOK C204EE
Brand: Asus Pages: 94

A8Dc - A1
Brand: Asus Pages: 71

M300N
Brand: Hitachi Pages: 102

17-P series
Brand: HP Pages: 106

16t-c000
Brand: HP Pages: 89

2200 - Presario - 16 MB RAM
Brand: HP Pages: 182

17-ab200na
Brand: HP Pages: 69

17 Laptop PC
Brand: HP Pages: 110

17-ce0001
Brand: HP Pages: 82

2140 - Mini-Note - Atom 1.6 GHz
Brand: HP Pages: 114

17-ap000
Brand: HP Pages: 91

15-cw1000
Brand: HP Pages: 76

15-cx0000
Brand: HP Pages: 106

15-eg0000
Brand: HP Pages: 78

16-b0 Series
Brand: HP Pages: 90

15-U410NR
Brand: HP Pages: 70