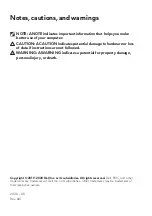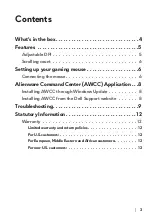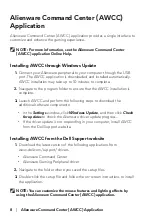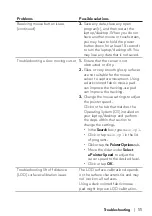8
|
Alienware Command Center (AWCC) Application
Alienware Command Center (AWCC)
Application
Alienware Command Center (AWCC) application provides a single interface to
customize and enhance the gaming experience.
NOTE: For more information, see the Alienware Command Center
(AWCC) application Online Help.
Installing AWCC through Windows Update
1.
Connect your Alienware peripheral to your computer through the USB
port. The AWCC application is downloaded and installed automatically.
AWCC installation may take up to 10 minutes to complete.
2.
Navigate to the program folder to ensure that the AWCC installation is
complete.
3.
Launch AWCC and perform the following steps to download the
additional software components:
• In the
Settings
window, click
Windows Update
, and then click
Check
for updates
to check the Alienware driver update progress.
• If the driver update is not responding in your computer, install AWCC
from the Dell Support website.
Installing AWCC from the Dell Support website
1.
Download the latest version of the following applications from
• Alienware Command Center
• Alienware Gaming Peripheral driver
2.
Navigate to the folder where you saved the setup files.
3.
Double-click the setup file and follow the on-screen instructions to install
the application.
NOTE: You can customize the mouse features and lighting effects by
using the Alienware Command Center (AWCC) application.