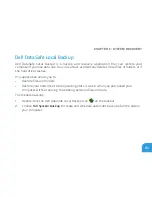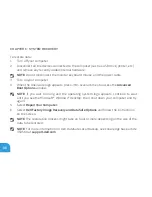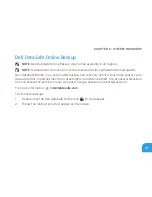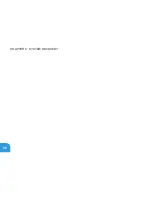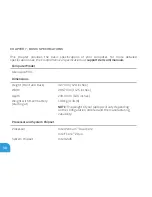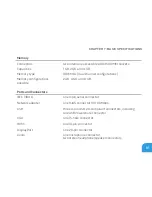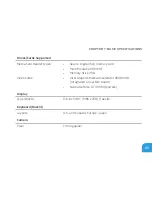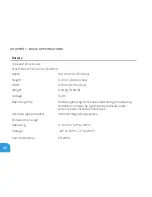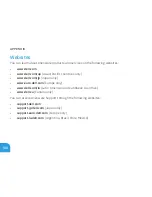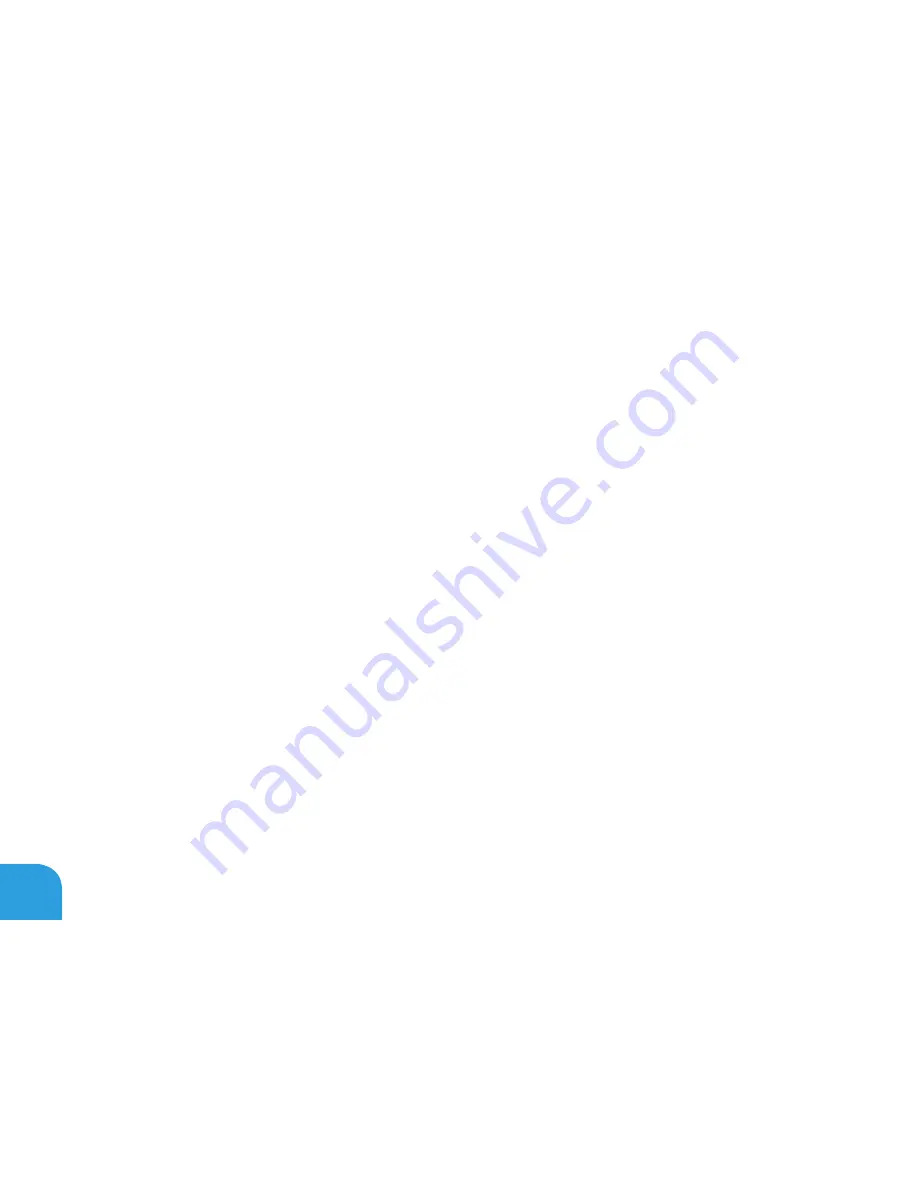
APPENDIX
98
If you have to remove peripheral cards for any reason, place them on the portion of the
•
computer’s case that was removed. Do not touch the edge connectors at the bottom of
the card that connect to the system board.
General Safety Precautions
Mechanical Shock: Your computer should never be subjected to severe mechanical
•
shocks. Careless handling of your computer may cause damage. Mechanical Shock is
not covered by the warranty.
Electrical Shock: If you do not open up your computer, there is nothing to worry about.
•
Your computer protects itself against most irregularities in the power source.
When You Should Contact Alienware
The battery, power cable or connector is damaged.
•
Your computer has had liquid spilled into it.
•
Your computer was dropped or the case was damaged.
•
Normal operation of the computer does not occur when the operating instructions are
•
followed.
Replacement Components or Accessories
It is only advised to use replacement parts or accessories recommended by Alienware.
Summary of Contents for Alienware DRF37
Page 1: ...ALIENWARE M11x MOBILE MANUAL...
Page 6: ...6...
Page 8: ...8...
Page 9: ...CHAPTER 1 SETTING UP YOUR LAPTOP CHAPTER 1 SETTING UP YOUR LAPTOP...
Page 13: ...CHAPTER 1 SETTING UP YOUR LAPTOP 13 Press the Power Button...
Page 14: ...CHAPTER 1 SETTING UP YOUR LAPTOP 14 Connect the Network Cable Optional...
Page 19: ...CHAPTER 2 GETTING TO KNOW YOUR LAPTOP CHAPTER 2 GETTING TO KNOW YOUR LAPTOP...
Page 25: ...CHAPTER 2 GETTING TO KNOW YOUR LAPTOP 25...
Page 26: ...CHAPTER 2 GETTING TO KNOW YOUR LAPTOP 26 Display Features 1 2 3 4...
Page 28: ...CHAPTER 2 GETTING TO KNOW YOUR LAPTOP 28 Computer Base and Keyboard Features 2 3 4 1...
Page 35: ...CHAPTER 3 USING YOUR LAPTOP CHAPTER 3 USING YOUR LAPTOP...
Page 55: ...CHAPTER 4 INSTALLING AND REPLACING COMPONENTS CHAPTER 4 INSTALLING AND REPLACING COMPONENTS...
Page 69: ...CHAPTER 5 TROUBLESHOOTING CHAPTER 5 TROUBLESHOOTING...
Page 83: ...CHAPTER 6 SYSTEM RECOVERY CHAPTER 6 SYSTEM RECOVERY...
Page 88: ...CHAPTER 6 SYSTEM RECOVERY 88...
Page 89: ...CHAPTER 7 BASIC SPECIFICATIONS CHAPTER 7 BASIC SPECIFICATIONS...
Page 95: ...APPENDIX APPENDIX...