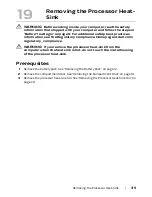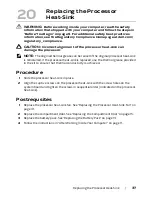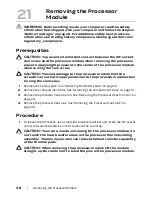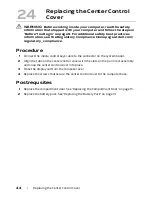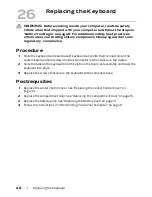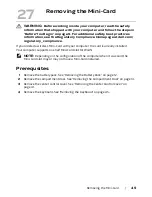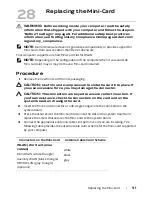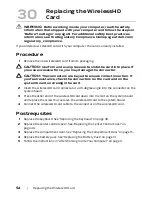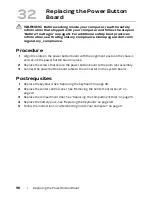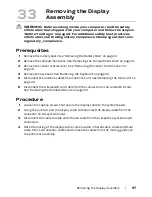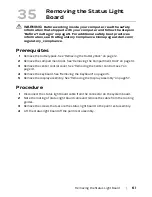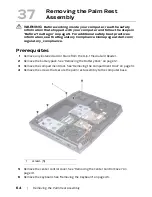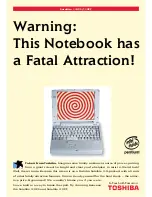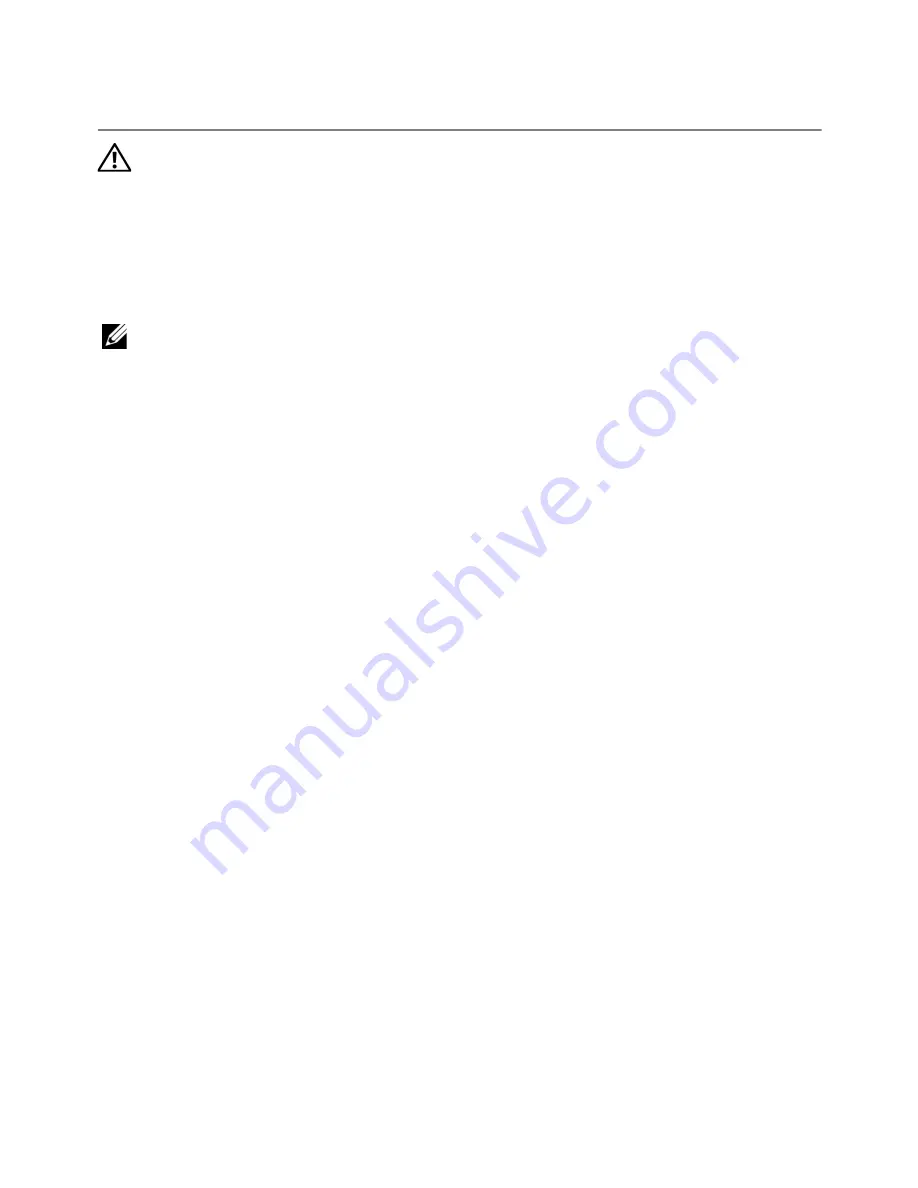
Removing
the
Mini-Card |
49
Removing the Mini-Card
WARNING:
Before working inside your computer, read the safety
information that shipped with your computer and follow the steps in
"Before You Begin" on page 9. For additional safety best practices
information, see the Regulatory Compliance Homepage at dell.com/
regulatory_compliance.
If you ordered a wireless Mini-Card with your computer, the card is already installed.
Your computer supports one half Mini-Card slot for WLAN.
NOTE:
Depending on the configuration of the computer when it was sold, the
Mini-Card slot may or may not have a Mini-Card installed.
Prerequsites
1
Remove the battery pack. See "Removing the Battery Pack" on page 12.
2
Remove the compartment door. See "Removing the Compartment Door" on page 14.
3
Remove the center control cover. See "Removing the Center Control Cover" on
page 41.
4
Remove the keyboard. See "Removing the Keyboard" on page 45.
27
Summary of Contents for Alienware M17x R4
Page 43: ...Removing the Center Control Cover 43 1 media control keys cable 1...
Page 59: ...Removing the Display Assembly 59 1 display assembly 2 screws 6 1 2...
Page 68: ...68 Removing the Bluetooth Card 1 Bluetooth card cable 2 Bluetooth card 3 screw 1 3 2...
Page 71: ...Removing the Speakers 71 1 speakers 2 2 screws 4 3 speakers cable 1 2 3...