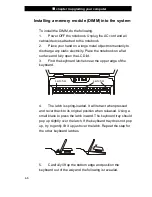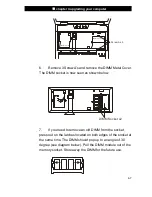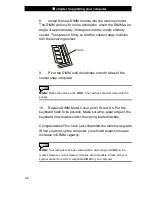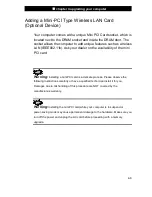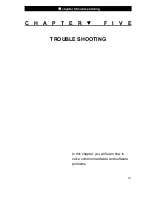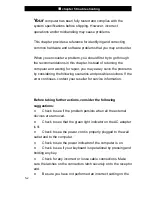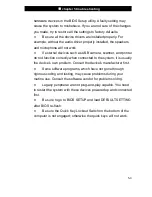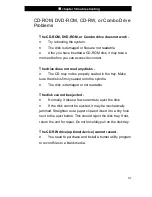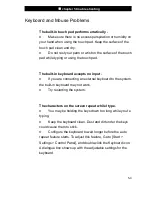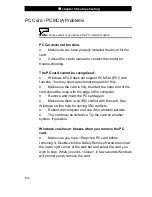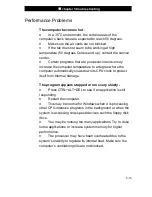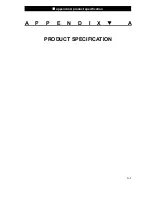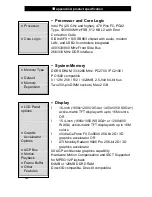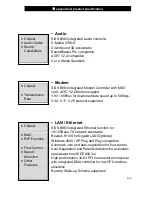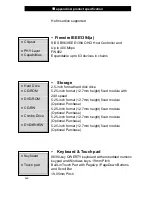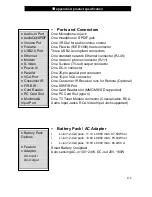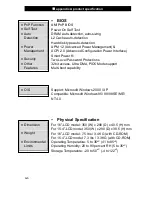■
chapter 5 trouble shooting
5-9
Keyboard and Mouse Problems
The built-in touch pad performs erratically -
n
Make sure there is no excess perspiration or humidity on
your hand when using the touch pad. Keep the surface of the
touch pad clean and dry.
n
Do not rest your palm or wrist on the surface of the touch
pad while typing or using the touch pad.
The built-in keyboard accepts no input -
n
If you are connecting an external keyboard to the system,
the built-in keyboard may not work.
n
Try restarting the system.
The characters on the screen repeat while I type.
n
You may be holding the keys down too long while you’re
typing.
n
Keep the keyboard clean. Dust and dirt under the keys
could cause them to stick.
n
Configure the keyboard to wait longer before the auto
repeat feature starts. To adjust this feature, Go to [Start >
Settings > Control Panel], and double-click the Keyboard icon.
A dialogue box shows up with the adjustable settings for the
keyboard.