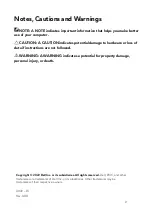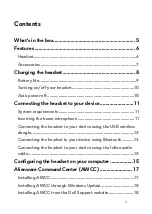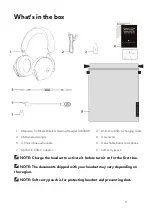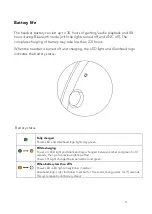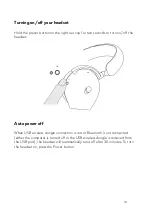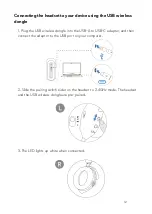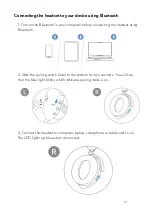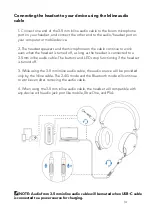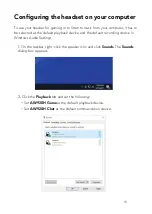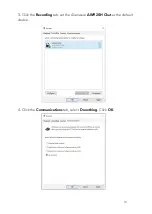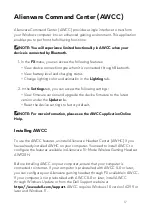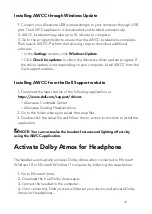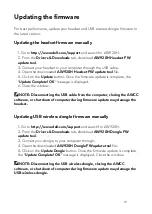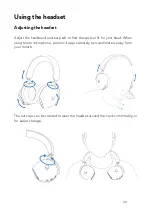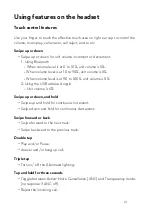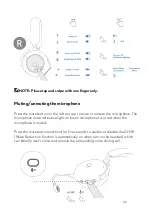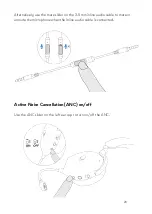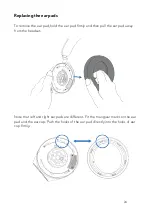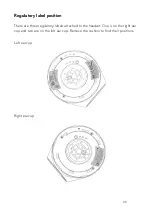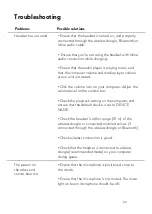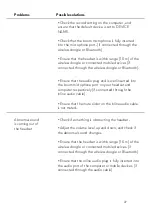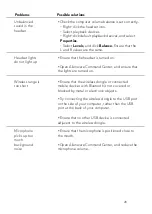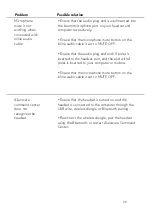Configuring the headset on your computer
To use your headset for gaming or to listen to music from your computer, it has to
be selected as the default playback device and the default recording device in
Windows Audio Settings.
1. On the taskbar, right-click the speaker icon and click
Sounds
. The
Sounds
dialog box appears.
2. Click the
Playback
tab and set the following:
▪
Set
AW920H
Game
as the default playback device.
▪
Set
AW920H
Chat
as the default communication device.
15