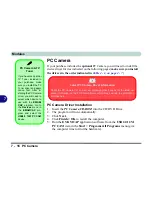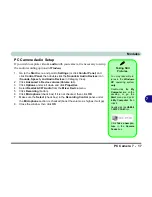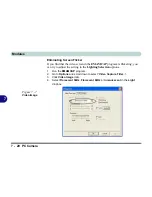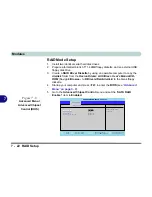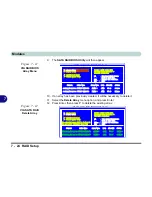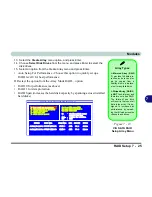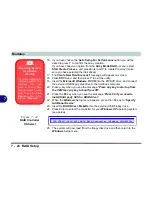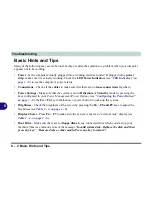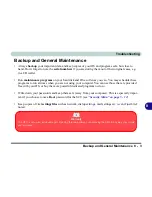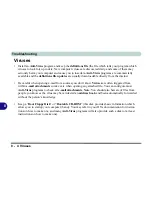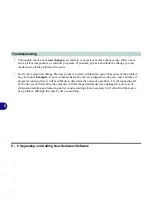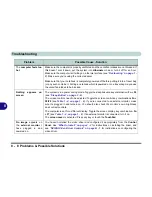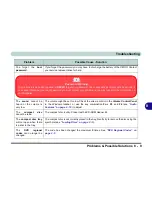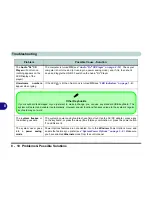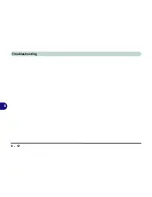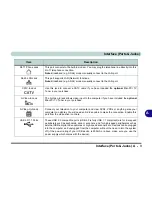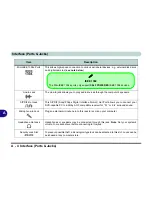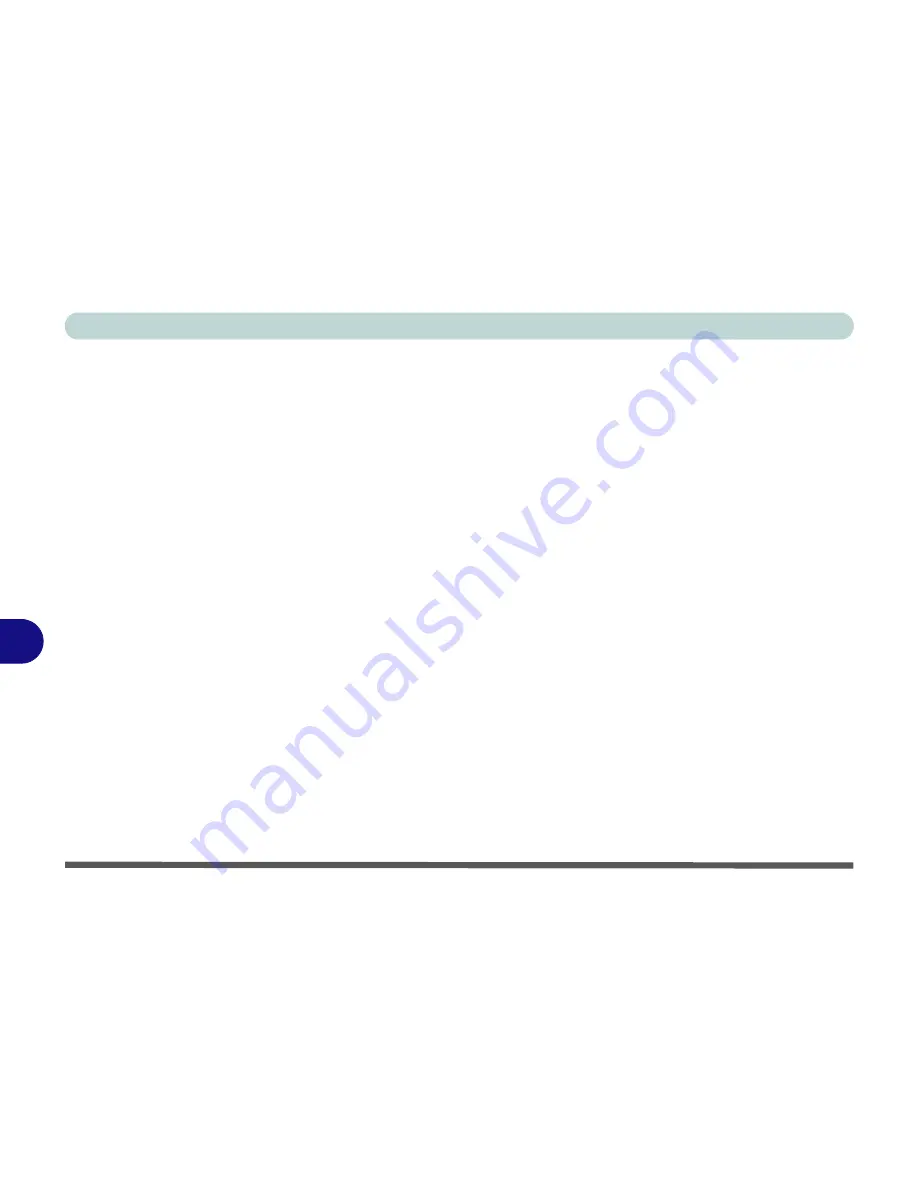
Troubleshooting
8 - 2 Basic Hints and Tips
8
Basic Hints and Tips
Many of the following may seem obvious but they are often the solution to a problem when your computer
appears not to be working.
•
Power
- Is the computer actually plugged into a working electrical outlet? If plugged into a
power
strip
, make sure it is actually working. Check the
LED Power Indicators
(see
“LED Indicators” on
page 1 - 6
) to see the computer’s power status.
•
Connections
- Check all the
cables
to make sure that there are no
loose connections
anywhere.
•
Power Savings
- Make sure that the system is not in
Hibernate
or
Stand by
mode by pressing the
keys configured in your
Power Management/Power Options
(see
“Configuring the Power Button”
on page 3 - 8
), the
Fn + F4
key combination, or power button to wake-up the system.
•
Brightness
- Check the brightness of the screen by pressing the
Fn
+
F8 and F9
keys to adjust the
brightness (see
Table 1 - 4, on page 1 - 8
).
•
Display Choice
- Press
Fn
+
F7
to make sure the system is not set to “external only” display (see
Table 1 - 4, on page 1 - 8
).
•
Boot Drive
- Make sure there are no
floppy disks
in any connected drive when you start up your
machine (this is a common cause of the message “
Invalid system disk - Replace the disk, and then
press any key
” / “
Remove disks or other media. Press any key to restart
”).
Summary of Contents for MJ-12 m7700a
Page 1: ......
Page 2: ......
Page 20: ...XVIII Preface...
Page 76: ...Drivers Utilities 4 14 4...
Page 92: ...BIOS Utilities 5 16 5...
Page 106: ...Modules 7 6 Mini PCI Wireless LAN Module 7 Help Menu Figure 7 2 Ralink WLAN Utility...
Page 110: ...Modules 7 10 Bluetooth WLAN Combo Module 7 Figure 7 3 Switching WLAN Controls...
Page 118: ...Modules 7 18 PC Camera 7 Figure 7 6 Audio Setup...
Page 128: ...Modules 7 28 7...
Page 140: ...Troubleshooting 8 12 8...