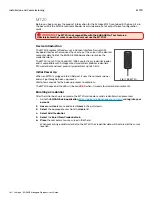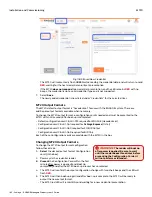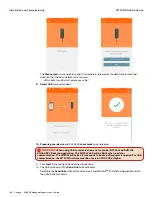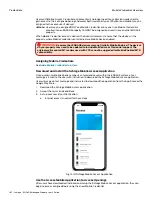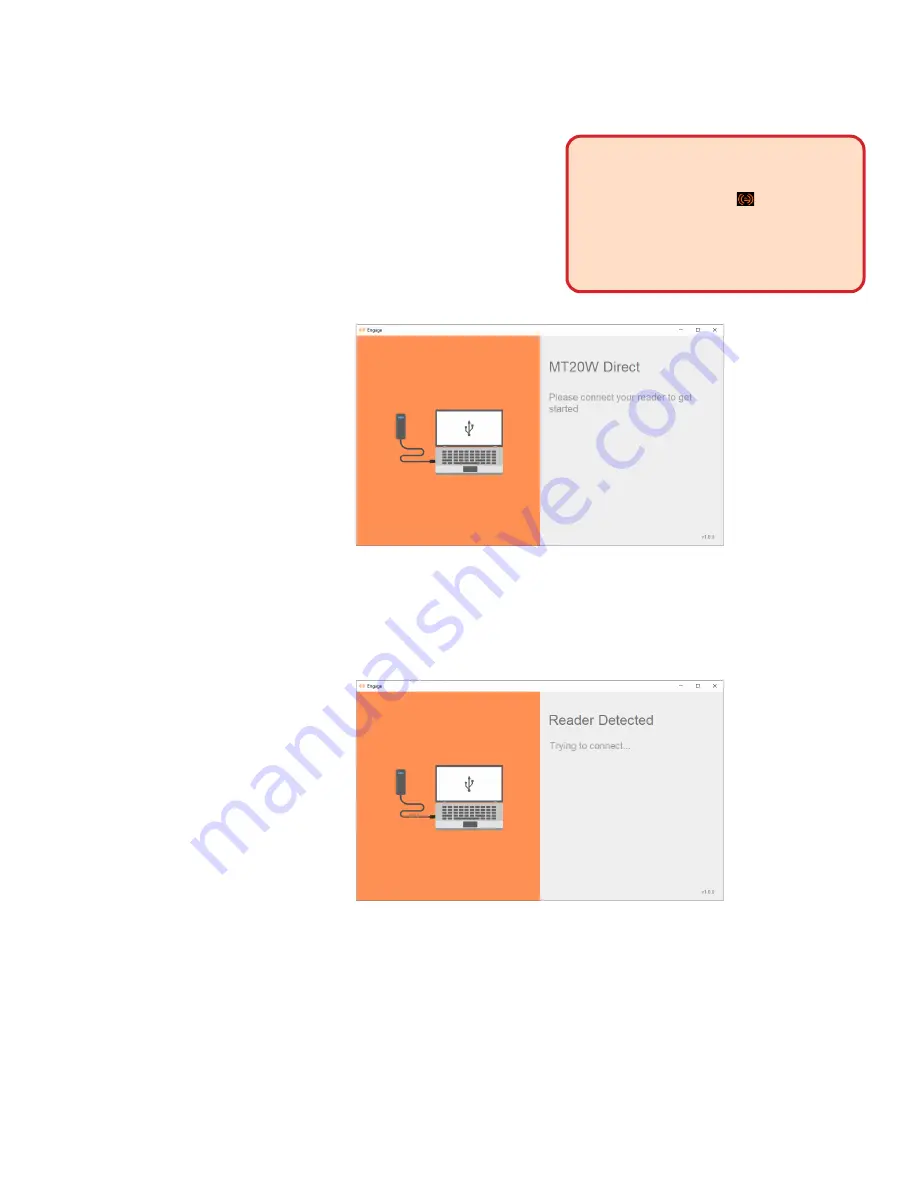
174 • Schlage • ENGAGE Managed Property User's Guide
MT20W ENGAGE Device
Installation and Commissioning
MT20W USB communication operation
The Desktop Application acts as a transmitter/
receiver between the MT20W and the ENGAGE Web
Application.
Note:
Î
The MT20W LED display indications
remain the same no matter which
communication mode is used. Solid
blue LED means the MT20W is
communicating and ready for use.
8. OPEN
the ENGAGE
Desktop Application, the
information on the screen instructs you to
connect the MT20W to your PC to get started.
Fig. 11.89: MT20W Direct
9. Plug
the MT20W into the USB port on the PC, the ENGAGE Desktop Application detects the
reader and begins communication.
• After power up, the MT20W must go through a boot up process BEFORE a connection is
accomplished.
• Be patient, this may take a few seconds.
Fig. 11.90: Reader Detected
• After the connection is established, the serial number and firmware version of the MT20W
displays on the screen.
WARNING:
The ENGAGE Desktop
Application is required to be running in
the background anytime the MT20W is
using USB connectivity. The MT20W
LED will be RED when the ENGAGE
Desktop Application is NOT running. The
ENGAGE Icon symbol shows in your PC
system tray anytime the ENGAGE
Application is running