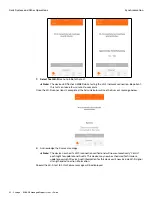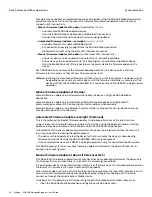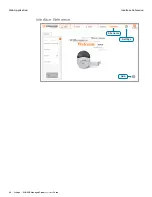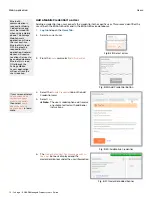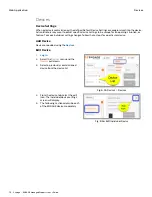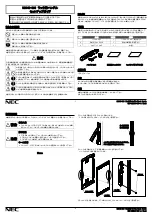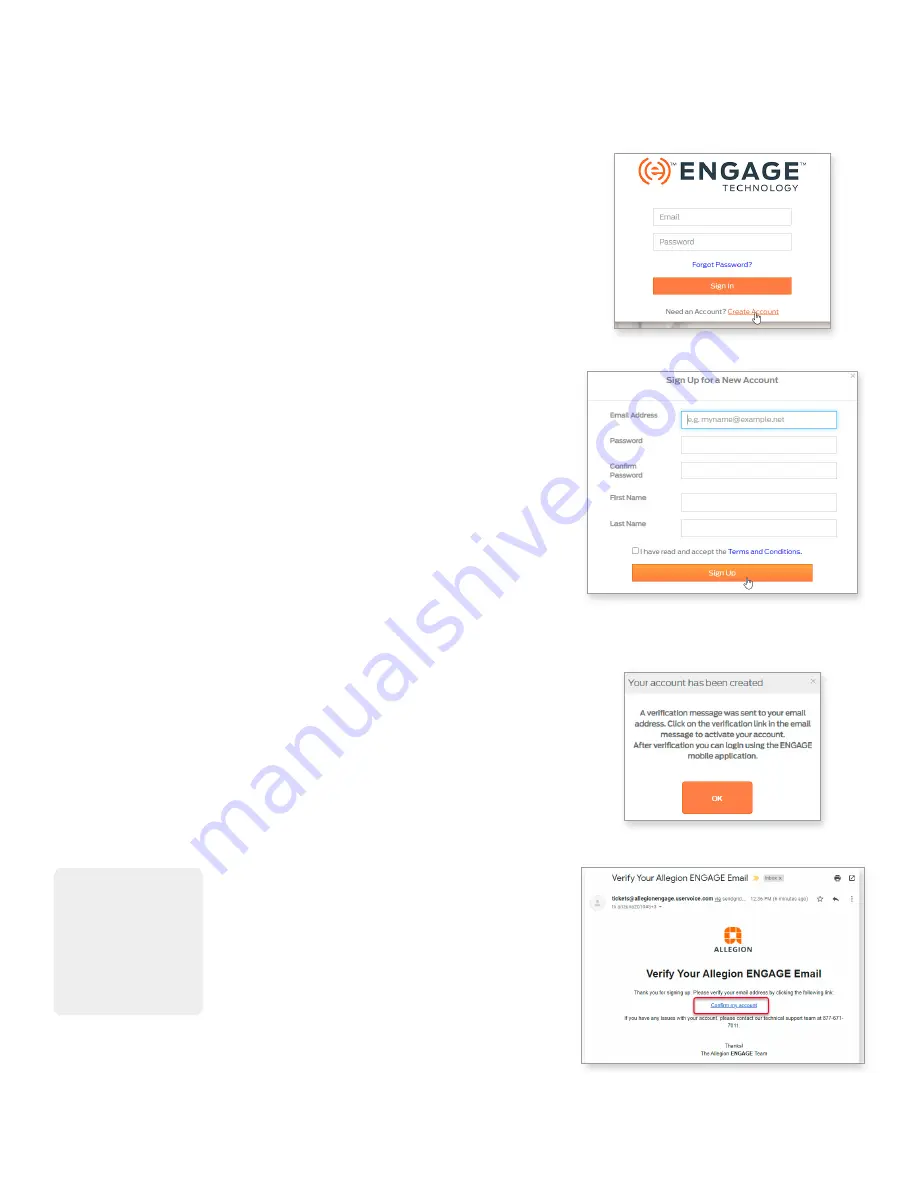
64 • Schlage • ENGAGE Managed Property User's Guide
Create Account
Web Application
Create Account
Administrators must create an account in ENGAGE to
manage team members, users, devices, schedules, global
settings, and other functions for their properties.
1.
.
2. Select
Create Account
.
Fig. 8.1: ENGAGE Logon Screen
3. From the New Account screen, complete all fields.
a.
Email Address
: must be unique and not used for
any other ENGAGE Managed Property.
b.
Password
: (rules)
• At least 10 characters
• One Upper Case
• One Lower case
• One Number or symbol
• No 2 repeating entries
c.
Confirm Password
: reenter your password
d.
First Name
: enter your first name
e.
Last Name
: enter your last name
4. Read the Terms and Conditions and check the box to
acknowledge.
5. Select
Sign Up
.
Fig. 8.2: ENGAGE Create Account Screen
6. Select
OK
when account has been successfully
created.
Fig. 8.3: ENGAGE Account Created
7. Go to the email used to create the account and open
the verification. Look for an email from
tickets@allegionengage.uservoice.com
.
8. Select
Confirm my account
to activate.
Fig. 8.4: Verification Email
If you do not receive
the verification email
within a few minutes,
check your Spam and
Trash folders.
Verify the email
address entered is
correct and/or resend
the invitation.