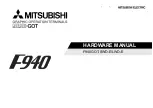Rockwell Automation Publication 2715-UM001A-EN-P - July 2015
45
Configure Terminal Settings
Chapter 3
Log On to the Terminal
When you log on to the terminal, the screens that you have security access to
appear as items in the navigation menu. For example, if you have been assigned
the administrator role, all screens that have administrator access appear in the
navigation menu.
To log on to the terminal, follow these steps.
1.
In the system banner at the top of the screen, tap Log On.
The Logon dialog box opens.
2.
Tap the User Name field.
The virtual keyboard opens.
3.
To enter your user name with no spaces, tap the keys.
4.
Tap OK.
5.
Tap the Password field.
The virtual keyboard opens.
6.
To enter your password with no spaces, tap the keys.
Passwords are case-sensitive.
7.
Tap OK.
8.
Tap Log on.
The Logon dialog box closes and your user name appears on the Log On
button on the status banner.
TIP
•
The Guest user is logged on automatically at system startup. Anyone that is
not logged on to the system can view or access only those screens assigned
the level of security that is given to the Guest user account.
•
Screen security and user roles are assigned in Studio 5000 View Designer
and cannot be modified on the PanelView 5500 terminal.
TIP
•
You can only be logged on as one user at a time.
•
If you are already logged on to the terminal, you can log on as a different
user. Open the Log On dialog box, enter another user name and password,
then tap Log On.
Summary of Contents for 2715-15CA
Page 6: ...6 Rockwell Automation Publication 2715 UM001A EN P July 2015 Table of Contents Notes...
Page 16: ...16 Rockwell Automation Publication 2715 UM001A EN P July 2015 Chapter 1 Overview Notes...
Page 88: ...88 Rockwell Automation Publication 2715 UM001A EN P July 2015 Chapter 6 Update Firmware Notes...
Page 104: ...104 Rockwell Automation Publication 2715 UM001A EN P July 2015 Index...
Page 105: ......