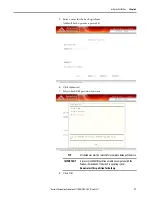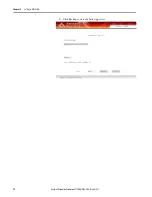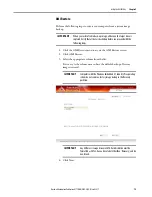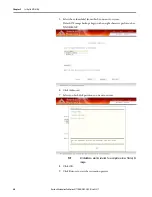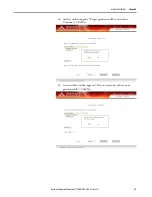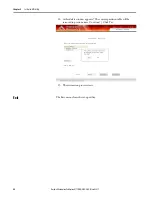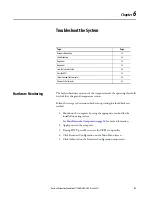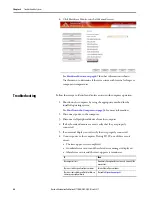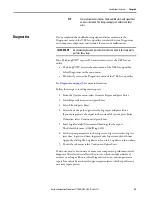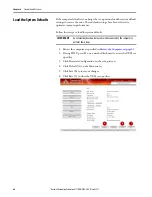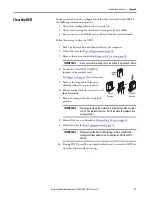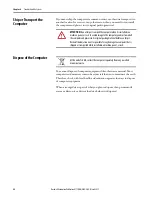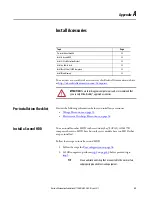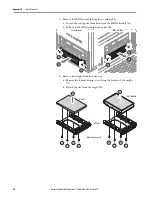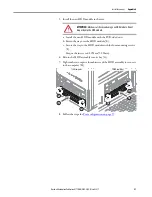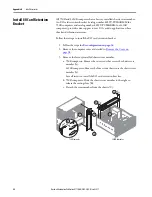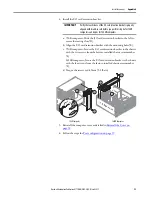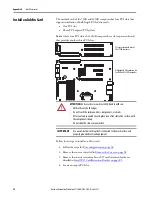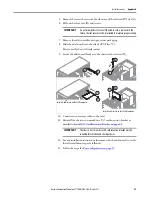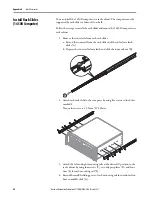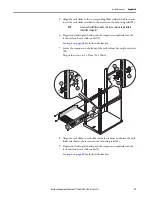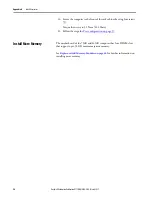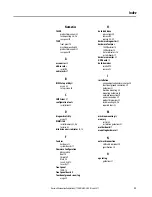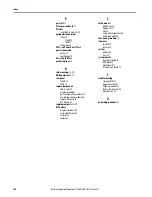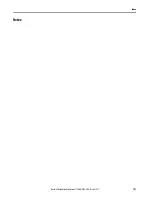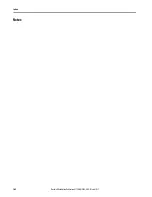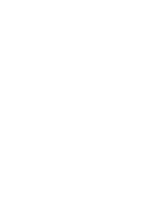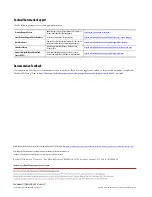90
Rockwell Automation Publication 6177R-UM002E-EN-P - March 2017
Appendix A
Install Accessories
3. Remove the HDD assembly from the secondary bay.
a. Loosen the two captive thumbscrews of the HDD assembly (A).
b. Pull out the HDD assembly from its bay (B).
4. Remove the weight from the drive tray.
a. Remove the four mounting screws from the bottom of the weight
(C).
b. Detach the tray from the weight (D).
A
B
A
A
B
A
750R Computer
1450R Computer
Weight
HDD Tray
Mounting Screws (4)
HDD Module
C
C
C
C
D
F
F
F
F
E
Summary of Contents for 6177R-MM
Page 6: ...6 Rockwell Automation Publication 6177R UM002E EN P March 2017 Table of Contents Notes ...
Page 8: ...8 Rockwell Automation Publication 6177R UM002E EN P March 2017 Summary of Changes Notes ...
Page 101: ...Rockwell Automation Publication 6177R UM002E EN P March 2017 101 Index Notes ...
Page 102: ...102 Rockwell Automation Publication 6177R UM002E EN P March 2017 Index Notes ...
Page 103: ......