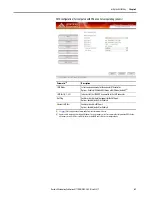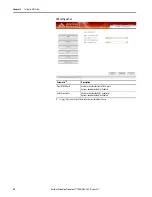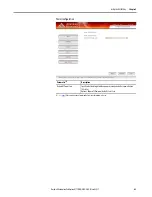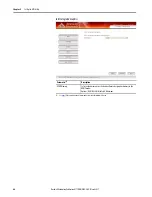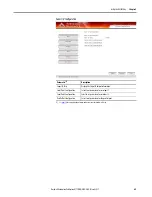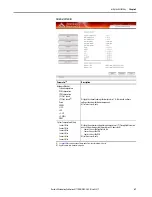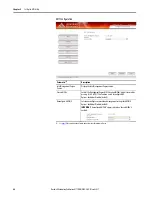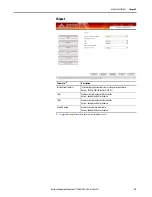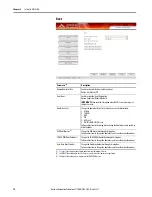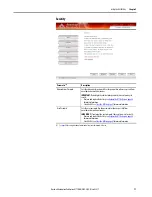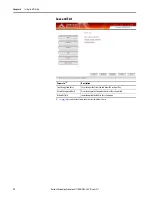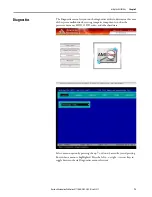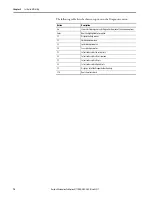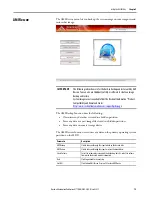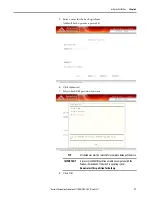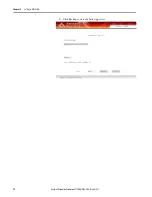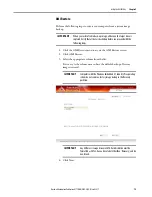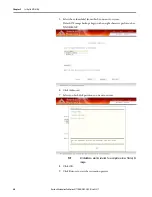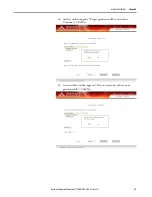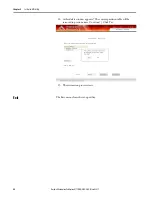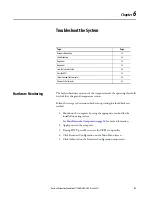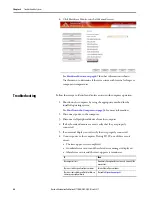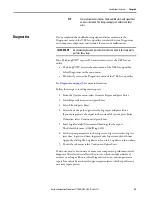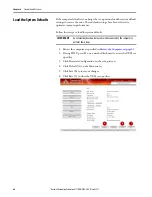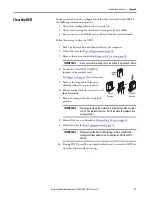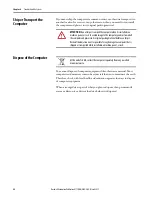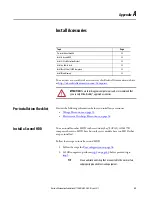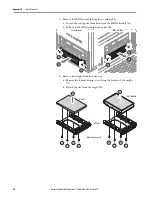Rockwell Automation Publication 6177R-UM002E-EN-P - March 2017
75
Set Up the UEFI Utility
Chapter 5
AMI Rescue
The AMI Rescue menu lets you back up the system image on your computer and
restore that image.
The AMI Backup function does the following:
• Overwrites any data that is stored in a hidden partition.
• Saves any data as a new image file stored in a hidden partition.
• Saves any data on a mass storage device.
The AMI Restore function overwrites any data on the primary operating system
partition on the HDD.
IMPORTANT
The following instructions are for the built-in backup and restore utility, AMI
Rescue. You can also use third party utility or software to create an image
backup and restore.
System images are also available from the Rockwell Automation® Product
Compatibility and Download Center:
http://www.rockwellautomation.com/support/pcdc.page
Parameter
Description
AMI Backup
Click to take you through the steps to back up the desired data.
AMI Restore
Click to take you through the steps to restore the desired data.
Select Volume
Select the volume where to export the backed-up data. Or, select the volume
from which the backed-up data is imported.
Next
Click to go ahead to the next step.
Exit (F4)
Click to close AMI Rescue. Or, press F4 to close AMI Rescue.
Summary of Contents for 6177R-MM
Page 6: ...6 Rockwell Automation Publication 6177R UM002E EN P March 2017 Table of Contents Notes ...
Page 8: ...8 Rockwell Automation Publication 6177R UM002E EN P March 2017 Summary of Changes Notes ...
Page 101: ...Rockwell Automation Publication 6177R UM002E EN P March 2017 101 Index Notes ...
Page 102: ...102 Rockwell Automation Publication 6177R UM002E EN P March 2017 Index Notes ...
Page 103: ......