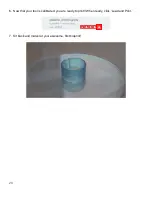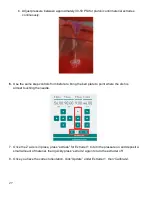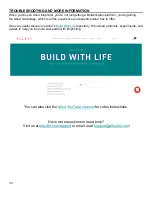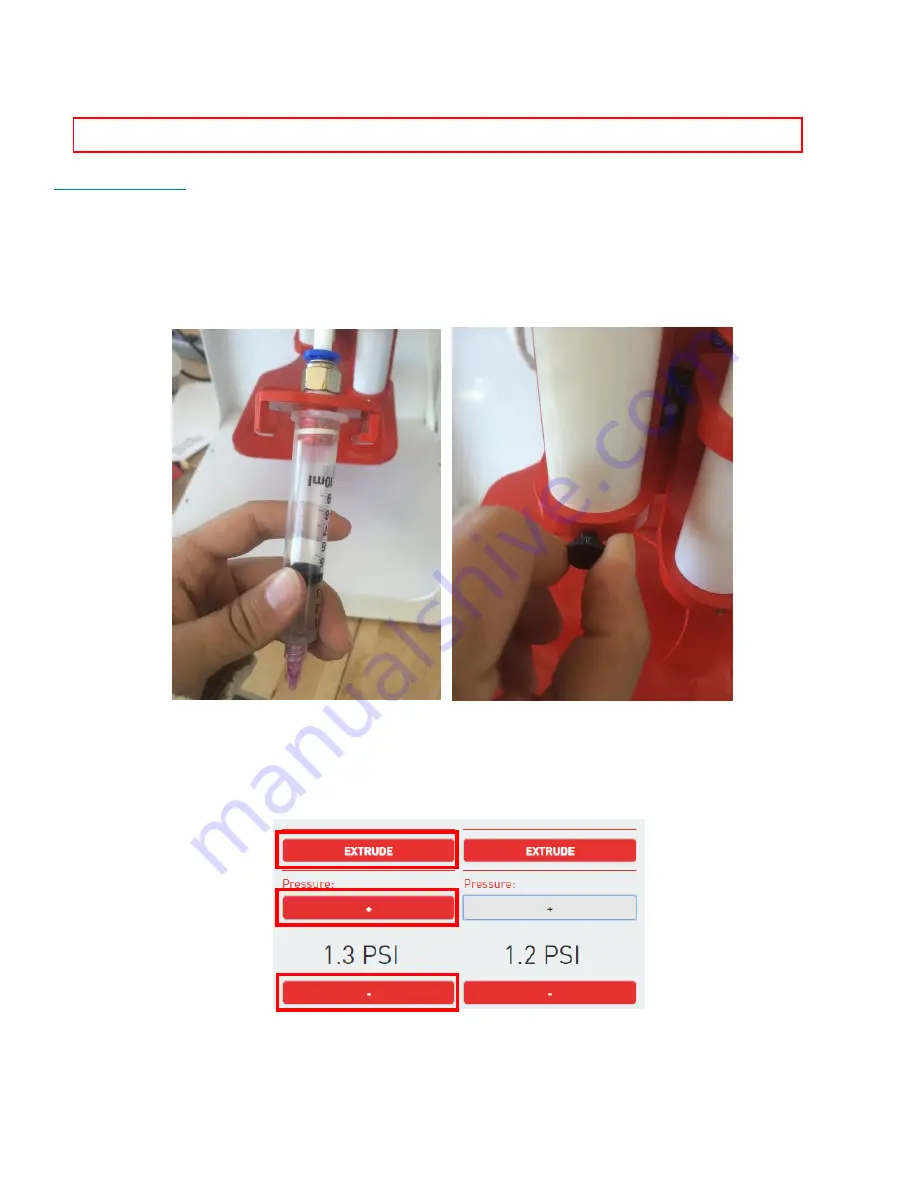
20
Loading Material into Syringe
For this print we will use Pluronic F127. Place some pluronic into the fridge to allow it to liquify.
Watch this video
to learn how to prepare Pluronic to print with your Allevi 2. We suggest filling your
syringe with about 3 ml of material for your first print.
Calibrating Extruder
1.
Attach a 30 gauge 0.25” (pink) needle to the syringe, load syringe into the extruder 1
canister, and tighten knob.
2.
Now set and test pressure for extrusion.
a.
Set pressure by manually increasing the settings using the +/- buttons. Test the
pressure by pressing extrude.
NOTE: B
ioinks will be loaded differently depending on the type of material it is.