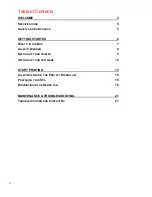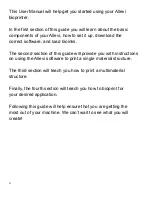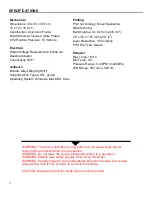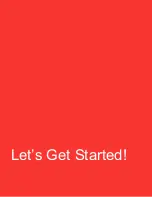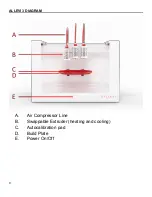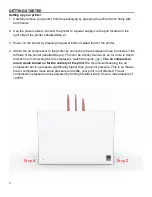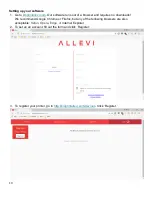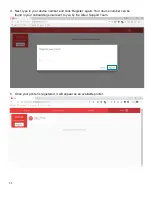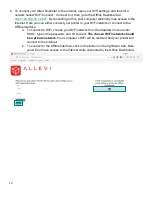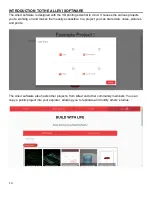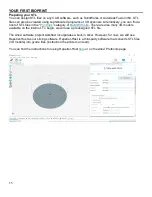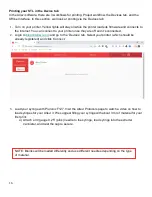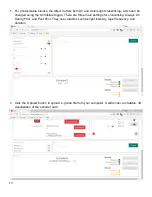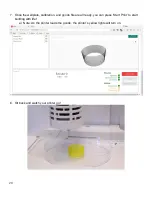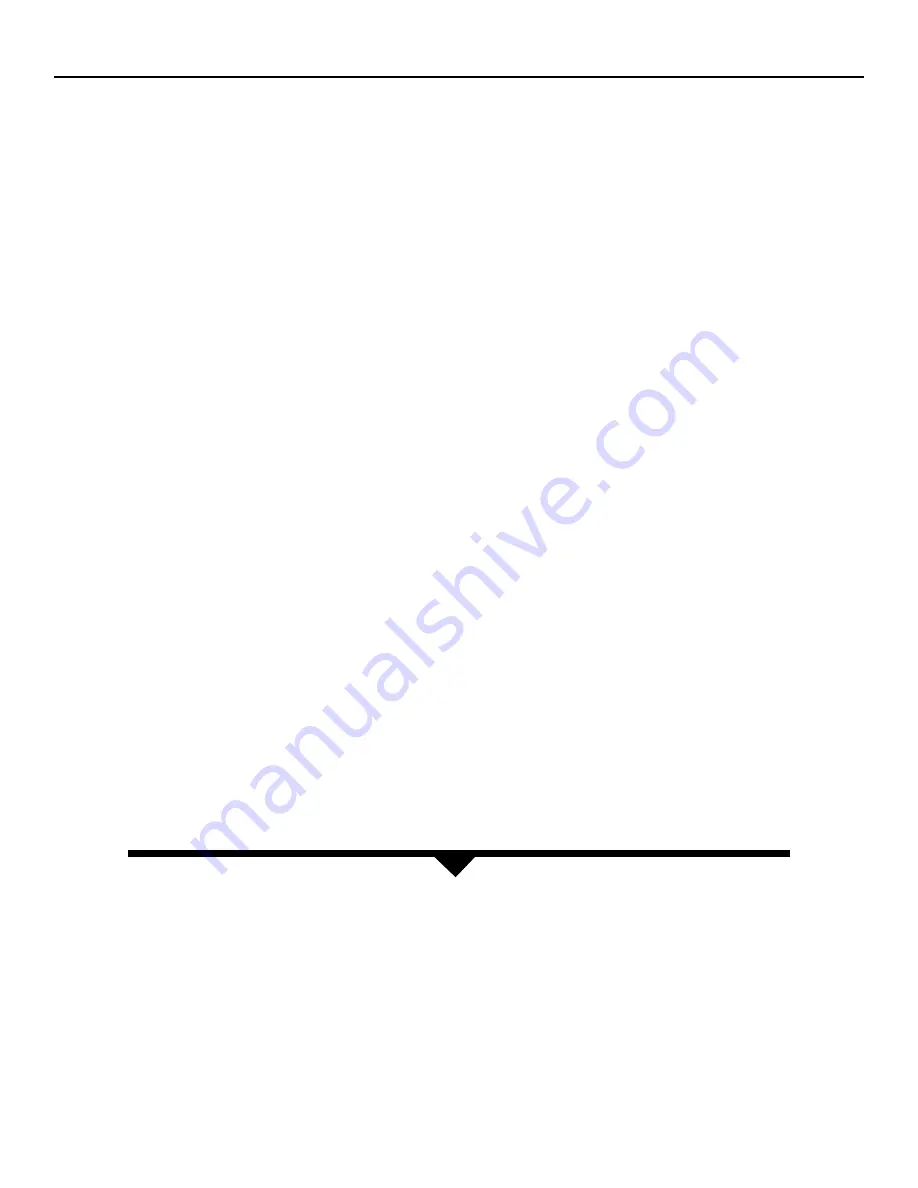
5
SPECIFICATIONS
Mechanical
Dimensions: 33 x 33 x 45.7 cm
13 x 13 x 18 inch
Construction: Aluminum Frame
Build Structure: Tissue Culture Plates
XYZ Position Precision: 10 microns
Electrical
Power/Voltage Requirements: 6Amp AC
Desktop Adaptor
Connectivity: WiFi
Software
Bundle: Allevi Bioprint (WiFi)
Supported File Types: STL, gcode
Operating System: Windows, MacOSX, Linux
Printing
Print Technology: Fused Deposition
Manufacturing
Build Volume: 9 x 9 x 5cm (405
cm
3
),
3.5 x 3.5 x 1.97 inch (24.1 in
3
)
Layer Resolution: 100 microns
Print File Type: Gcode
Extruder
Max Temp: 160°C
Min Temp: 4°C
Pressure Range: 0-120PSI (0-820kPa)
LED Range: 365 nm or 405 nm
WARNING: The Allevi 3 includes moving parts that can cause injury. Never
reach inside the printer while it is in operation.
WARNING: Do not leave the printer unattended while it is in operation.
WARNING: Always wear safety goggles when using the printer.
WARNING: Extruders heat to high temperatures both when heating and cooling.
Always allow time for the extruder to cool before handling.
CAUTION: Always power off the printer before reaching inside.
Summary of Contents for 3
Page 1: ...1 Allevi 3 User Guide 1 0 3 ...
Page 2: ...2 BUILD W ITH LIF E ...
Page 6: ...6 Let s Get Started ...
Page 13: ...13 Let s Start Printing ...
Page 23: ...23 ...