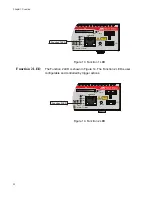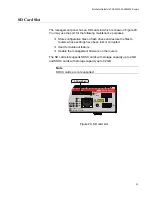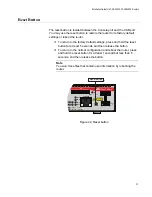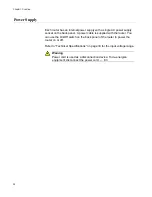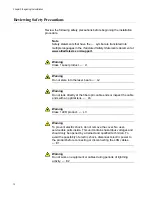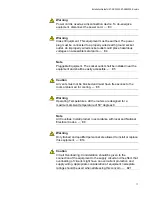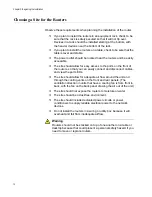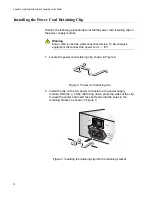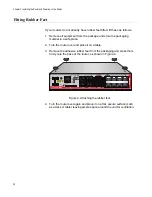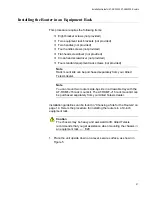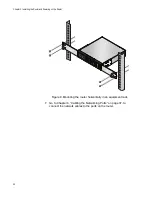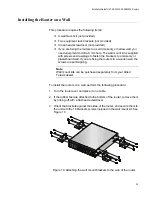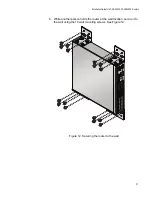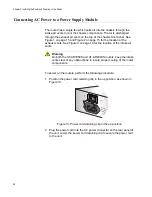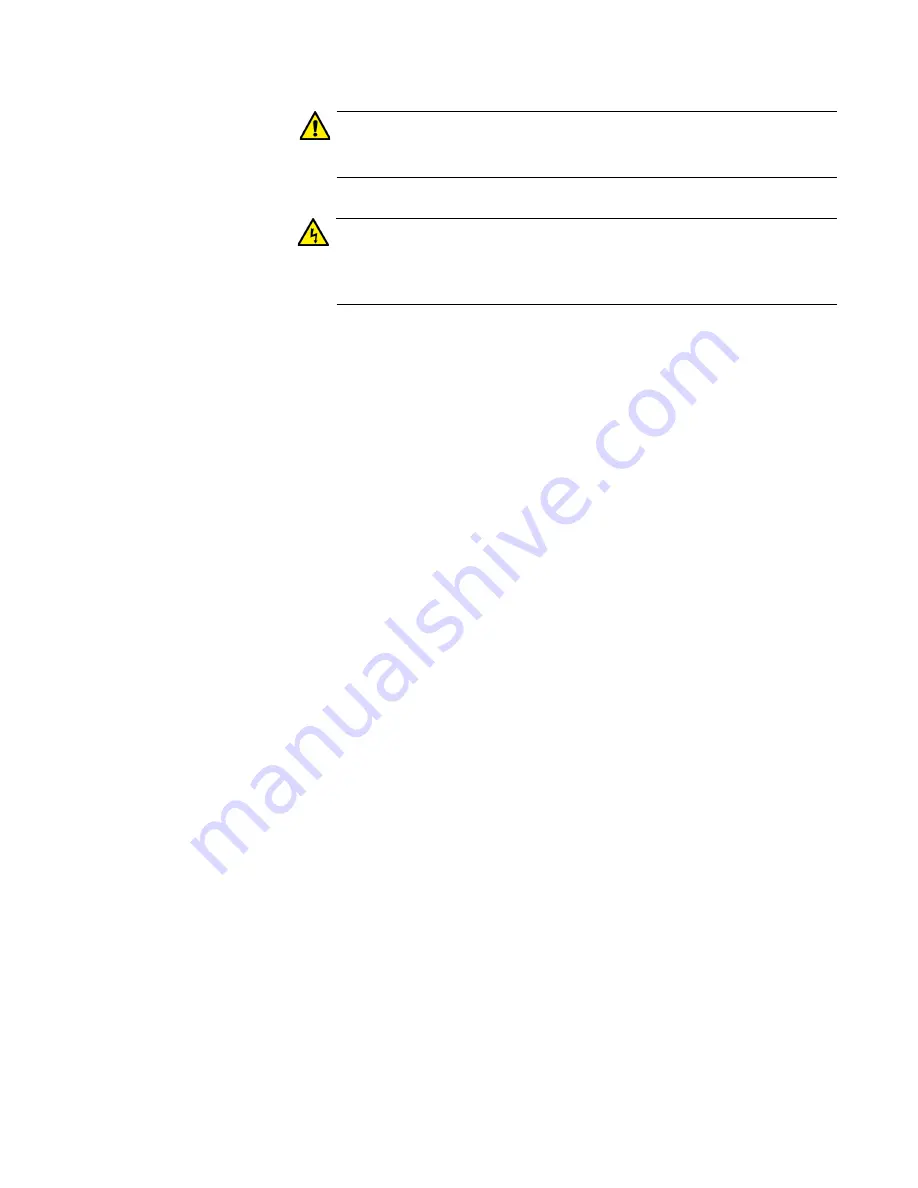
Installation Guide for AT-AR3050S, AT-AR4050S Routers
13
Caution
The unit does not contain serviceable components. Please return
damaged units for servicing.
E42
Warning
When you remove an SFP module from this product, the case
temperature of the SFP may exceed 40° C (158° F). Exercise
caution when handling with unprotected hands.
E43
Summary of Contents for AT-AR3050S
Page 8: ...Figures 8 ...
Page 10: ...Tables 10 ...
Page 14: ...Preface 12 ...
Page 50: ...Chapter 2 Beginning the Installation 16 ...
Page 76: ...Chapter 5 Troubleshooting 40 ...