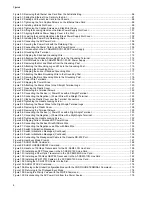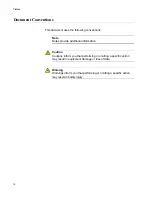613-002595 Rev. A
AT-SBx908 GEN2 Switch
Advanced Layer 3+ Modular Switch
AlliedWare Plus™ v5.4.8-0
AT-SBx908 GEN2 Chassis
AT-XEM2-12XT Ethernet Line Card
AT-XEM2-12XS Ethernet Line Card
AT-XEM2-4QS Ethernet Line Card
AT-XEM2-1CQ Ethernet Line Card
AT-FAN08 Fan Module
AT-SBxPWRSYS2 AC Power Supply
AT-SBxPWRSYS1-80 DC Power Supply
Installation Guide for Virtual Chassis
Stacking
Summary of Contents for AT-FAN08
Page 10: ...Figures 10...
Page 12: ...Tables 12...
Page 16: ...Preface 16...
Page 38: ...Chapter 1 Overview 38...
Page 60: ...Chapter 2 Virtual Chassis Stacking 60...
Page 82: ...Chapter 4 Installing the Chassis 82 Figure 34 Example of Adjusting the Equipment Rack Brackets...
Page 104: ...Chapter 4 Installing the Chassis 104...
Page 140: ...Chapter 5 Powering On the Chassis 140...
Page 166: ...Chapter 7 Cabling the AT XEM2 Line Card Ports 166...