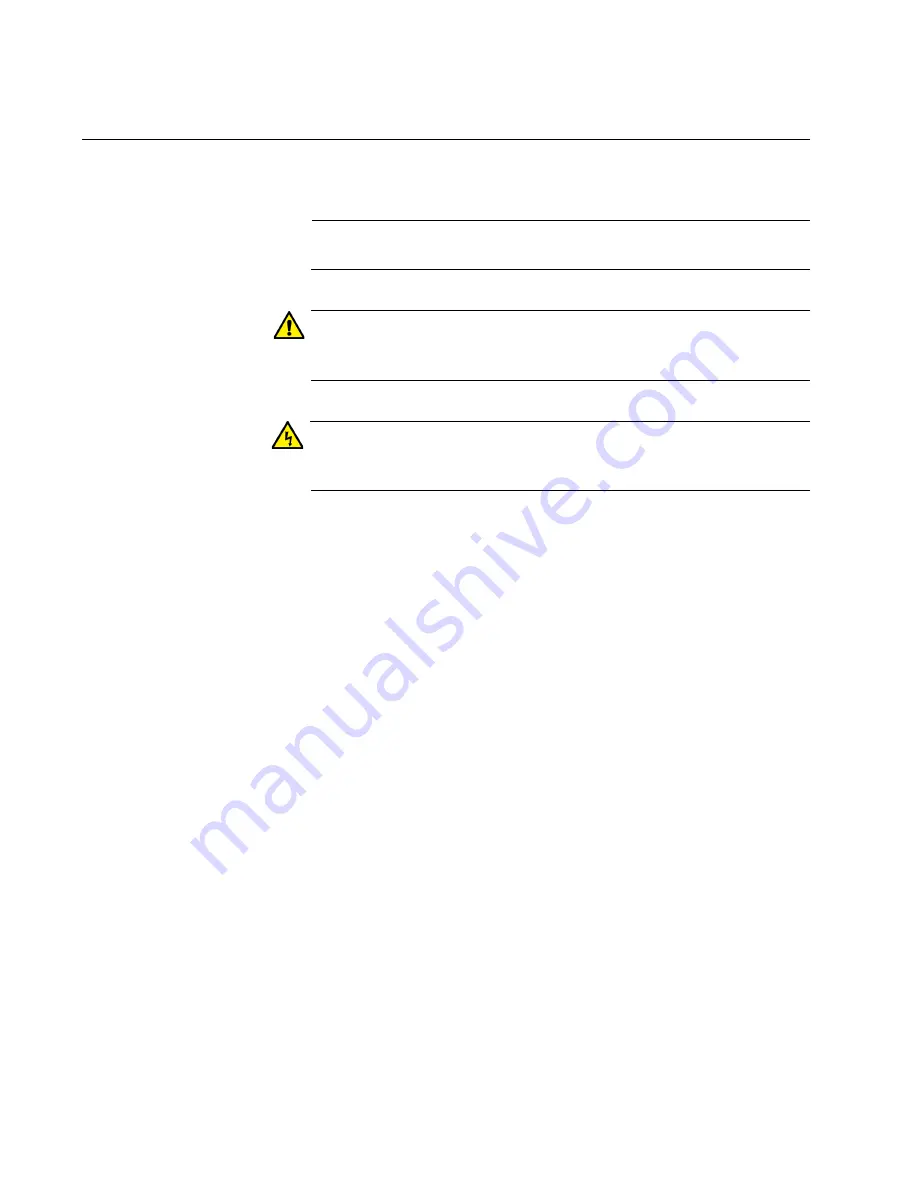
AT-MMCR18 Media Converter Chassis Installation Guide
4
Safety Symbols Used in this Document
This document uses the following conventions:
Note
Notes provide additional information.
Caution
Cautions inform you that performing or omitting a specific action
may result in equipment damage or loss of data.
Warning
Warnings inform you that performing or omitting a specific action
may result in bodily injury.
Summary of Contents for AT-MMCR18
Page 1: ...613 002372 Rev A AT MMCR18 Media Converter Rack mount Chassis Installation Guide ...
Page 6: ...Contents 2 ...
Page 10: ...AT MMCR18 Media Converter Chassis Installation Guide 6 ...
Page 40: ...AT MMCR18 Media Converter Chassis Installation Guide 36 ...
Page 42: ...AT MMCR18 Media Converter Chassis Installation Guide 38 ...
Page 44: ...AT MMCR18 Media Converter Chassis Installation Guide 40 ...
































