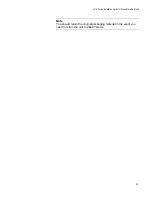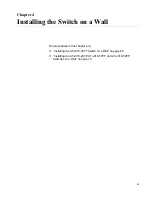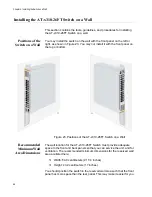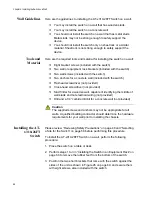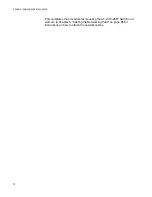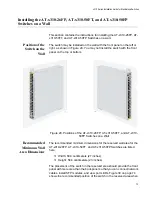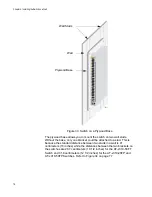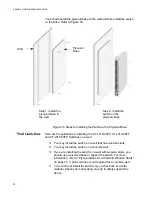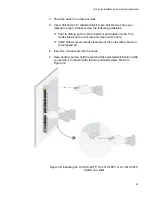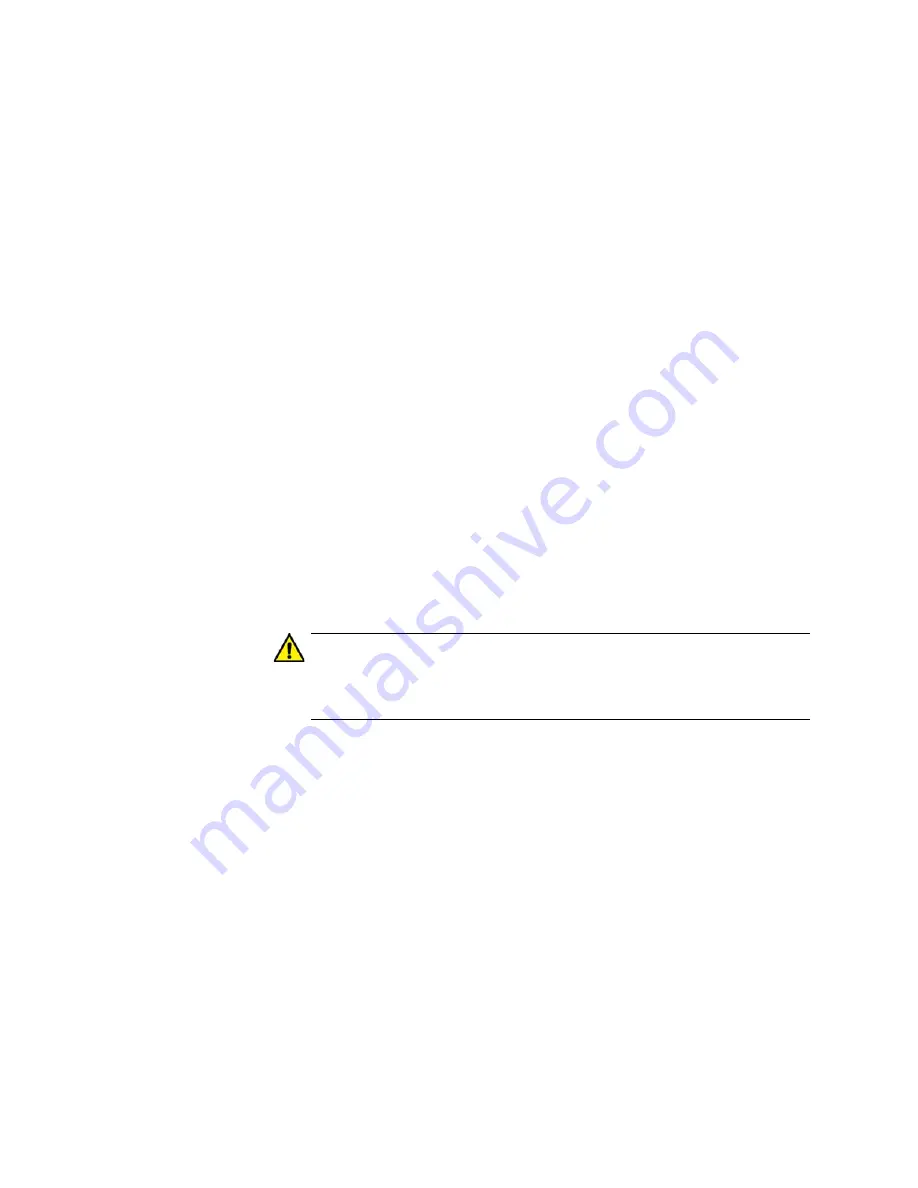
Chapter 4: Installing the Switch on a Wall
68
Wall Guidelines
Here are the guidelines to installing the AT-x310-26FT Switch on a wall.
You may install the switch on a wall that has wooden studs.
You may install the switch on a concrete wall.
You should not install the switch on a wall that has metal studs.
Metal studs may not be strong enough to safely support the
device.
You should not install the switch only on sheetrock or a similar
material. Sheetrock is not strong enough to safely support the
device.
Tools and
Material
Here are the required tools and material for installing the switch on a wall:
Eight bracket screws (included with the switch)
Two wall or equipment rack brackets (included with the switch)
Two wall screws (included with the switch)
Two anchors for a concrete wall (included with the switch)
Flat-head screwdriver (not provided)
Cross-head screwdriver (not provided)
Stud finder for a wooden wall, capable of identifying the middle of
wall studs and hot electrical wiring (not provided)
Drill and a 1/4” carbide drill bit for a concrete wall (not provided)
Caution
The supplied screws and anchors may not be appropriate for all
walls. A qualified building contractor should determine the hardware
requirements for your wall prior to installing the chassis.
Installing the AT-
x310-26FT
Switch
Please review “Reviewing Safety Precautions” on page 48 and “Selecting
a Site for the Switch” on page 58 before performing this procedure.
To install the AT-x310-26FT Switch on a wall, perform the following
procedure:
1. Place the switch on a table or desk.
2. Perform steps 1 to 3 in “Installing the Switch in an Equipment Rack” on
page 60 to remove the rubber feet from the bottom of the switch.
3. Position the two short brackets that come with the switch against the
sides of the unit as shown in Figure 26 on page 69, and secure them
with eight screws, also included with the switch.
Summary of Contents for AT-x310-26FP
Page 10: ...Tables 10 ...
Page 14: ...Preface 14 ...
Page 46: ...Chapter 1 Overview 46 ...
Page 56: ...Chapter 2 Beginning the Installation 56 ...
Page 92: ...Chapter 5 Cabling the Networking Ports 92 ...