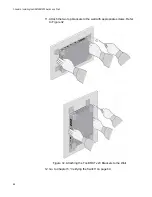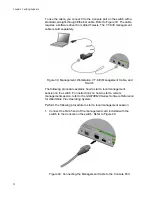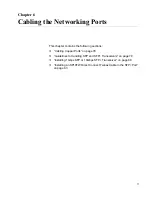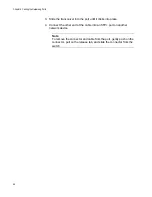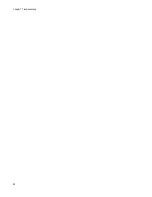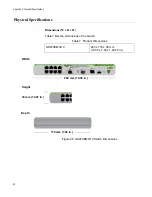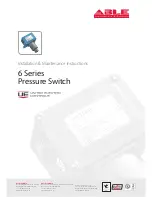Chapter 6: Cabling the Networking Ports
80
Installing 1Gbps SFP or 10Gbps SFP+ Transceiver
The GS970EMX/10 switch has one SFP+ port. The installation procedure
in this section explains how to install an SFP or SFP+ transceiver in the
port. The illustrations show a transceiver with a duplex LC connector. The
connectors on your transceivers may be different.
To install transceivers, perform the following procedure:
1. Remove the transceiver from its shipping container and store the
packaging material in a safe location.
2. Position the transceiver with the Allied Telesis label facing up. Refer to
Figure 43. Installing an SFP+ Transceiver
3. Slide the transceiver into the port until it clicks into place.
Note
If you are ready to attach the fiber optic cable to the transceiver,
continue with the next step. Otherwise, repeat steps 1 to 4 to install
the remaining transceivers in the switch.
Summary of Contents for GS970EMX/10
Page 1: ...613 003019 Rev A GS970EMX 10 Gigabit Layer 3 Ethernet Switch Installation Guide...
Page 6: ...6...
Page 10: ...Figures 10...
Page 12: ...Tables 12...
Page 16: ...Preface 16...
Page 36: ...Chapter 1 Overview 36...
Page 48: ...Chapter 2 Beginning the Installation 48...
Page 88: ...Chapter 7 Troubleshooting 88...