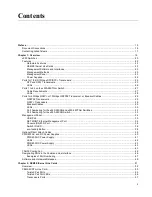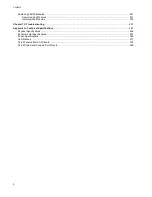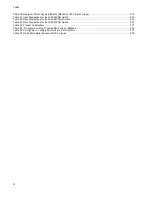613-002643 Rev. E
x950 Series Switches
Advanced Layer 3+
AlliedWare Plus™ v5.5.0-1
x950-28XSQ Switch
x950-28XTQm Switch
x950-52XSQ Switch
XEM2-8XSTm Ethernet Line Card
XEM2-12XT Ethernet Line Card
XEM2-12XTm Ethernet Line Card
XEM2-12XS Ethernet Line Card
XEM2-12XS v2 Ethernet Line Card
XEM2-4QS Ethernet Line Card
XEM2-1CQ Ethernet Line Card
PWR600 AC Power Supply
PWR600 DC Power Supply
FAN05 Fan Module
Installation Guide for Virtual Chassis
Stacking
Summary of Contents for x950 Series
Page 12: ...Figures 12 ...
Page 18: ...Preface 18 ...
Page 50: ...Chapter 1 Overview 50 ...
Page 70: ...Chapter 2 XEM2 Ethernet Line Cards 70 ...
Page 134: ...Chapter 5 Installing Power Supplies and Optional XEM2 Line Card 134 ...
Page 146: ...Chapter 7 Installing the Switch in an Equipment Rack 146 ...
Page 162: ...Chapter 8 Installing the Switch on a Wall 162 ...
Page 224: ...Chapter 12 Powering On and Verifying the Stack 224 ...
Page 256: ...Chapter 14 Replacing Modules 256 ...