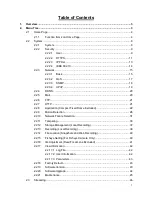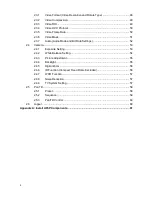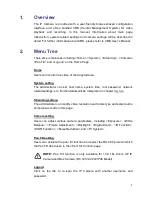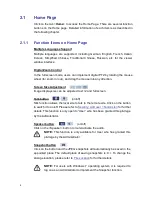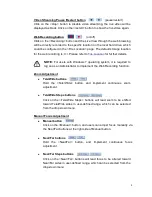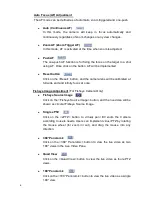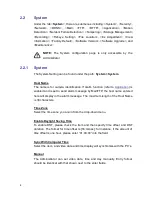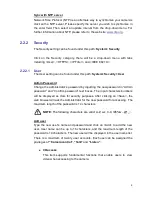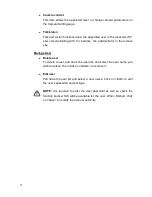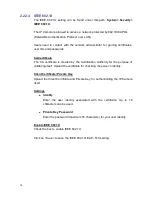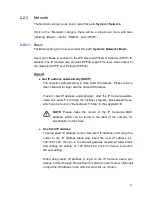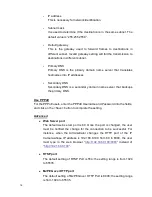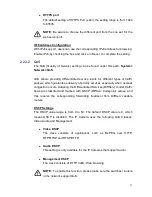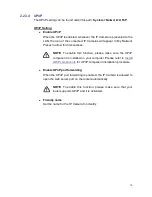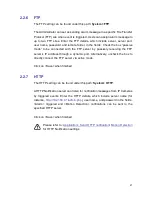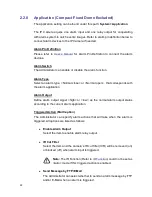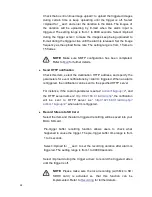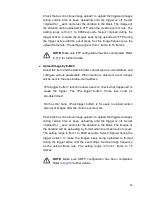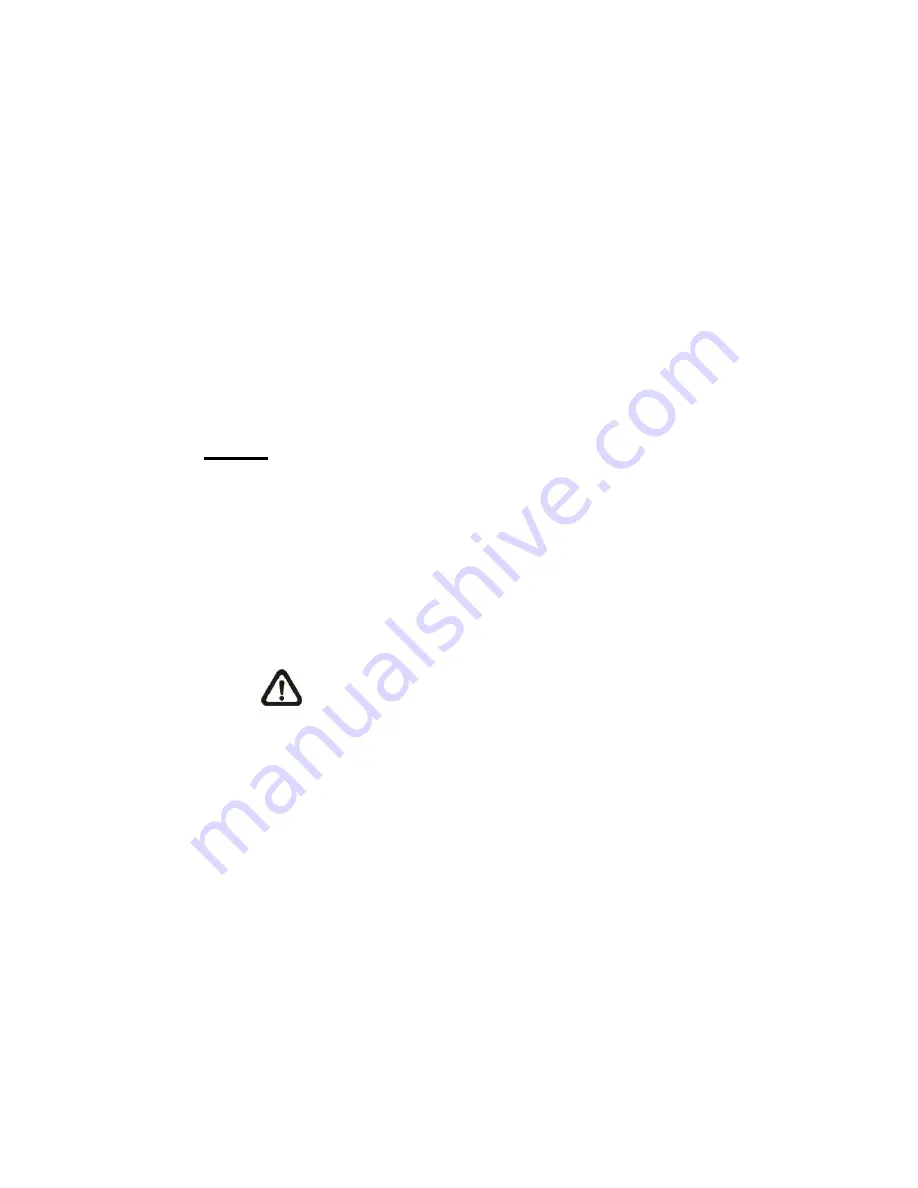
15
2.2.3
Network
The Network setting can be found under this path:
System> Network
.
Click on the <Network> category, there will be a drop-down menu with tabs
including <Basic>, <QoS>, <SNMP>, and <UPnP>.
2.2.3.1
Basic
The Basic setting can be found under this path:
System> Network> Basic
.
Users can choose to connect to the IP Camera with fixed or dynamic (DHCP) IP
address. The IP Camera also provides PPPoE support for users who connect to
the network via PPP over Ethernet (PPPoE).
General
Get IP address automatically (DHCP)
The camera’s default setting is <Use fixed IP address>. Please refer to
User
’s Manual for login with the default IP address.
If select <Get IP address automatically>, after the IP Camera restarts,
users can search it through the installer program: DeviceSearch.exe,
whi
ch can be found in “DeviceSearch” folder in the supplied CD.
NOTE:
Please make the
record of the IP Camera’s MAC
address, which can be found in the label of the camera, for
identification in the future.
Use fixed IP address
To setup static IP address, select <Use fixed IP address> and move the
cursor to the IP address blank and insert the new IP address, ex.
192.168.7.123; then go to the Default gateway (explained later) blank
and change the setting, ex. 192.168.7.254. Click on <Save> to confirm
the new setting.
When using static IP address to login to the IP Camera, users can
access it either through “DeviceSearch” software (refer to User’s Manual)
or input the IP address in the URL bar and click on <Enter>.