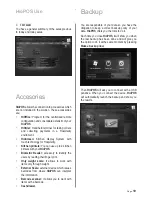Page
18
HioPOS Use
Hours,
shows you the sales distributed by
hours and comparing them with the ones of the
last 3 same days of the week. To select another
day, press
Filters
. You can select the statistic
by
Amount
or by
Sale Number
. You can also
see them with
Taxes inclusive
or without.
2. SALES DETAIL
The statistic of the second tab can be detailed by
Item
, by
Family
or by
User
. You can
select the period by pressing
Today
,
Week
,
Month
,
Year
or specifying in detail through
Filters
.
The statistic always shows the amount and the
units, with the percentage over the total. You can
select whether you want to sort by amount or by
units. The accumulated will show the accumulated
percentages of the amount or the units depending
on how you have sorted it.
You can select whether you want to see them with
Taxes inclusive
or without. You can also print it
by pressing
Preview
.
3. PAYMENT MEAN
You can find it in the third tab. It shows the amount
collected by payment mean. You can select the
period by pressing
Today
,
Week
,
Month
,
Year
or specifying in detail through
Filters
.
Moreover you can consult the detail of the
amount collected by any of the sellers by pressing
By user
. You can increase the detail level for
each line by pressing .
You can also print it by pressing
Preview
.
4. AUDIT
You can consult the
Returns,
the
Discounts,
the
Invitations,
the
Presence
and the
Reasons.
You can select the period by pressing
Today
,
Week
,
Month
,
Year
or specifying
in detail through
Filters
.
You can increase the detail level for each line by
pressing .
You can select whether you want to see it with
Taxes inclusive
or without. You can also print it by
pressing
Preview
.
5. COMPARATIVE
Located on the fifth tab, you can compare your
sales between two different periods. You can
easily specify the periods to compare by pressing
on them. It will compare the values of the Sales
Number, Amount, and Sold items. It shows them in
a numeric and in a graphic way. You can compare
absolute values by pressing
Totals
or compare
the
Average per day
.
You can select whether you want to see it with
Taxes
inclusive
or without. You can also print it by pressing
Preview
.
6. TAXES
In this last tab you can calculate the detail of the
taxes applied to the sales. You can select the period
by pressing
Today
,
Week
,
Month
,
Year
or specifying in detail through
Filters
.
You can also print it by pressing
Preview
.