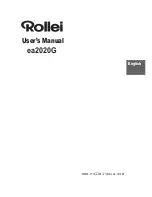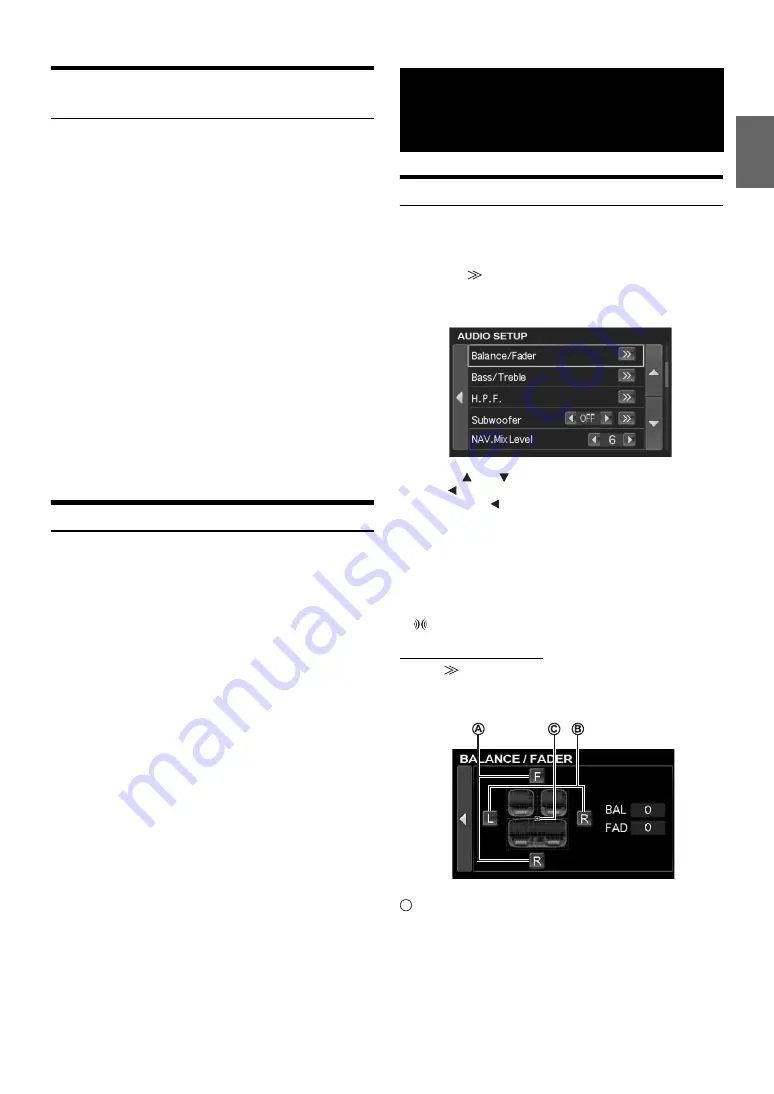
13
-EN
Receiving Traffic Information While
Playing iPhone/iPod or Radio
The example explained here is how to receive the traffic information
broadcast during iPhone/iPod playback.
1
In the iPod mode, press and hold
BAND/TA
for at
least 2 seconds to turn on the Traffic information
mode.
The unit automatically starts to search the receivable traffic
broadcasts.
When the traffic information broadcast is searched out, the
iPhone/iPod mode is switched to the Radio mode and the
unit receives the traffic information broadcast.
•
When the traffic information broadcast starts, the unit
automatically mutes the iPhone/iPod.
•
When the traffic information broadcast finishes, the unit
automatically returns to the original source you were
playing before the traffic information broadcast began.
•
The receiver is equipped with the EON (Enhanced Other Networks)
function so if the station being received does not broadcast the traffic
information, the receiver automatically tunes in the related station
that broadcasts the traffic information.
2
When the traffic information broadcast has finished,
the unit returns to the iPod mode.
Priority News
This function allows you to preset to give priority to the News
programme. You will never miss the News programme as the unit
automatically gives priority to the News programme whenever it begins
broadcasting, and interrupts the programme you are currently listening.
This feature is functional when your unit is set to a mode other than the
LW and MW modes.
Touch
[NEWS]
to activate the PRIORITY NEWS mode.
The “NEWS” indicator appears in the display. Touch
[NEWS]
again to deactivate the Priority News mode and return to the
programme you were previously listening.
Adjusting the Audio
1
Press and hold
SETUP
for at least 2 seconds.
The SETUP selection screen is displayed.
2
Touch
[
]
of Audio Setup.
The AUDIO SETUP screen appears.
Display example for AUDIO SETUP Screen
•
Touching
[
]
or
[
]
will scroll the list one line at a time.
•
Touch
[
]
to return to the previous list screen.
•
Touch and hold
[
]
for at least 2 seconds to return to the main
source screen that was displayed before the setup operation was
started.
•
The A.Processor menu items will differ depending on which optional
audio processor is connected. The IMPRINT audio processor
(PXA-H100) or External Audio processors may be used. For details,
refer to “IMPRINT Operation (Optional)” (page 33) or “External
Audio Processor (Optional)” (page 27).
•
The AUDIO SETUP screen can also be activated directly by pressing
SOUND/IMPRINT
.
Adjusting Balance/Fader
Touch
[
]
of Balance/Fader, the adjusting screen of
Balance/Fader will be displayed.
Display example for BALANCE / FADER Screen
Adjusting the Fader
Touch
[F]
or
[R]
to adjust the volume of the front and
rear speakers.
Setting range: F15 to R15
•
If an IMPRINT audio processor (PXA-H100) is connected to this unit
and you have set the 2.2ch (3WAY)/4.2ch (FRONT/REAR/SUBW.)
switch of the IMPRINT audio processor (PXA-H100) to 2.2ch
(3WAY), you cannot adjust the FADER mode. For details, refer to the
Owner’s Manual of PXA-H100.
Other Useful
Features
A