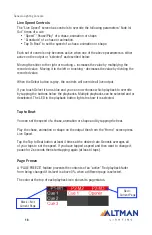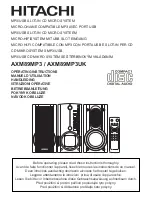5
Genesis Lighting Console
Dot shows position of moving
fixtures
Touchscreen
If the touch screen is not on the “Home” screen, pressing the [Back] button steps
back through the screens to the “Home” screen.
Double tapping [Back] quickly returns to the “Home” screen from any screen.
The “Home” screen is divided into two sections:
• The top section (yellow border) has fixture icons that displays the intensity,
color and position (if applicable) of the patched fixtures.
• The bottom section shows the contents of the Red Playbacks.
The 3 buttons below the touch screen have different functions for different screens.
Their current function is shown on the screen above each button. You can tap the
button or touch the screen to operate them.
Touching anywhere in the top “fixtures section” of the “Home” screen or touching
Apps opens the “Apps” screen. Apps are used to control the attributes of selected
fixtures. Move a yellow fader to automatically select that fixture. Use an App to adjust
the attribute. Other methods of selecting fixtures are described in section 9.
The bottom section of the “Home” screen has Playback icons showing the contents
of each Playback (if any have been recorded). Touch any playback icon to modify its
memory. See page 17 for Editing Memories
Current function of button
below
Fixture Icons show intensity,
color and position
Red Playback Page
Number
Playback
Contents
“Home” Screen