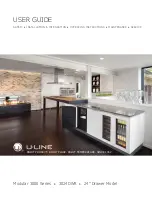Chapter 3. Basic Operation
29
Touch Screen Icon
Use the
Touch Screen Icon
for port selection, as well as mouse right button
and scroll button emulations. It appears on the right side of the screen and
performs the following functions:
Touch Panel Port Selection
icon – press this icon to invoke full
screen OSD for port selection.
Note:
The
Touch Screen Icon
is hidden while you are selecting the port. After
selecting a port, it becomes visible once more.
Mouse Right Button Emulation
icon – press this icon to enable
mouse right-click emulation. See
, page 29 for
more information.
Mouse Scroll Button Emulation
icon – press this icon to enable
mouse scrolling wheel emulation.This allows you to scroll down/up the
screen.
Close / Exit Touch Screen Icon
- press this to hide the
Touch
Screen Icon
. To bring it back, touch the screen with your pointer finger
and slide it all the way to the right until the
Touch Screen Icon
re-appears.
Mouse Double Click Emulation
To execute an application on the LCD touchscreen, you can employ two ways:
Normal double click
– to run an application, press the application’s icon
twice (i.e., double click); this is the same as double clicking a mouse when
opening or running files/applications on a computer
Long click
– press the application’s icon for longer than 1 second
Enabling / Disabling the Touch Screen Icon
The
Touch Screen Icon
is enabled by default. You can enable or disable it
through the OSD menu. Refer to
, page 36 for the OSD instructions.
Mouse Emulation Control
Use this function to display / execute the mouse’s right-click properties by
pressing the touchscreen. The default setting is disabled. To enable, do any of
the following methods:
kl3116-3116t.book Page 29 Wednesday, June 1, 2011 1:28 PM