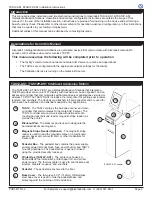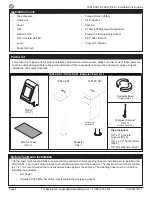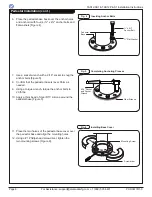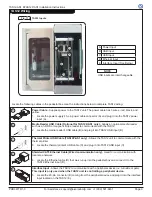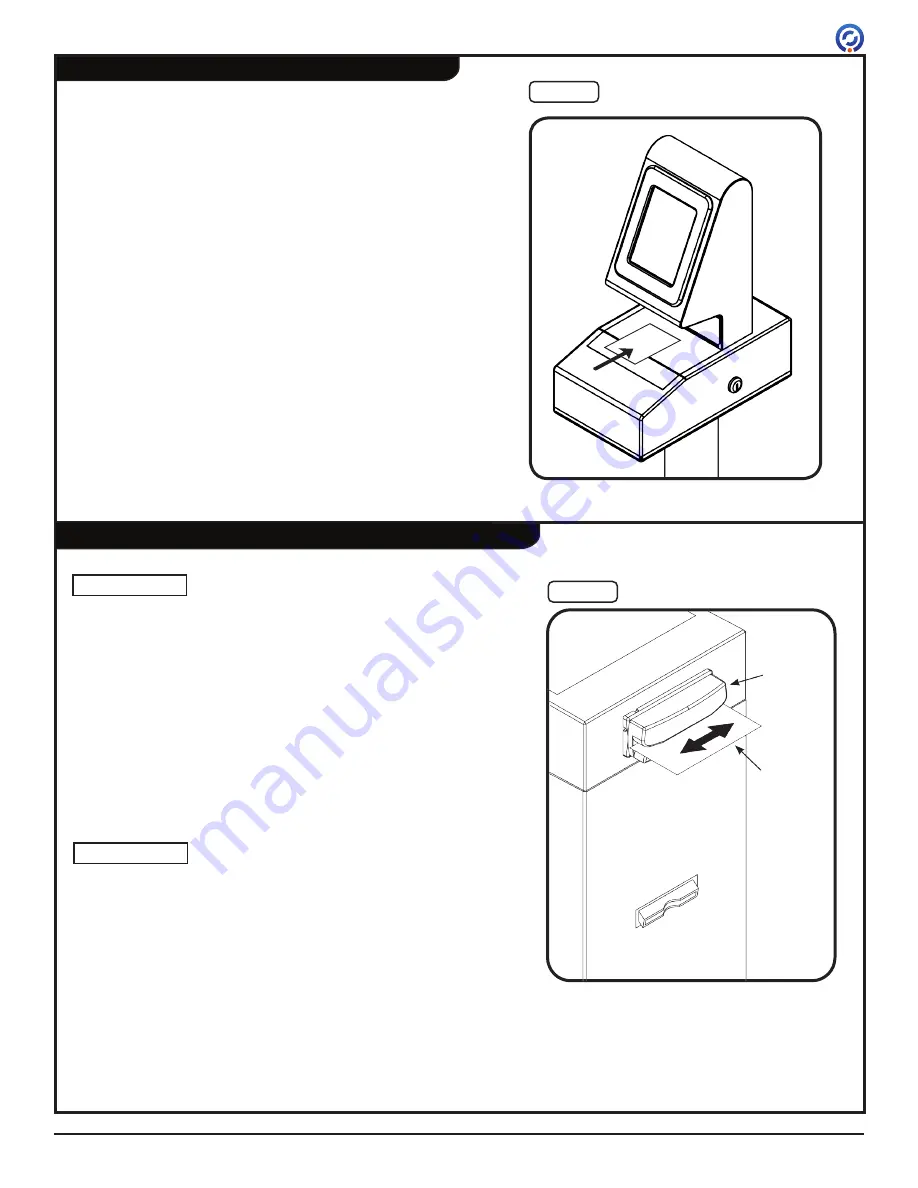
TAS12-AS1 &TAS12P-AS1 Installation Instructions
PUD3677R1-0
For Assistance: support@alvaradomfg.com +1 (909) 591-8431
Page 13
1. Scan a sample barcoded ticket.
To scan, place the barcoded ticket on the blackout
pad facing up and towards the unit [Figure 18]. The
scanner will beep when the ticket has been scanned.
After scanning, the barcode is sent to the GateLink10
server for validation.
• If the ticket is valid, a chime will sound, "PLEASE
ENTER" will display on the TAS12 screen, and
the attendant notification lights will show GREEN,
prompting entry.
• If the ticket is invalid, an alert will sound, "PLEASE
SEE ATTENDANT" will display on the TAS12
screen, and the attendant notification lights will
show solid RED.
Scan a Sample Barcoded Ticket
1. Slide the card through the magnetic stripe reader with
the magnetic stripe facing down [Figure 19]. The TAS12
will beep when the magnetic stripe has been read. After
reading, the data is sent to the GateLink10 server for
validation.
• If the card is valid, a chime will sound, "PRINTING" will
display on the TAS12 screen, and the ticket(s) will print
and deposit at the printer bezel.
• If the card is invalid, an alert will sound and "INVALID
SCAN" will display on the TAS12 screen.
2. Scan the printed ticket by placing the barcode on the
blackout pad facing up and towards the unit
[Figure 18].
• When validated, a chime will sound, a "PLEASE
ENTER" graphic will display on the TAS12 screen,
and the attendant notification lights will show GREEN,
prompting entry.
Ensure paper is loaded in the thermal printer.
The graphic error message may differ depending
on the reason for the invalidation.
Mag Stripe
Reader
Card
Validate a Magnetic Stripe Card (TAS12P-AS1 Option)
NOTE
NOTE
Fig. 18
Scanning a Ticket
Fig. 19
Swiping a Mag Stripe Card