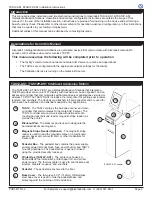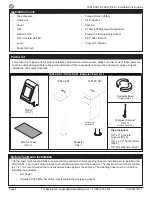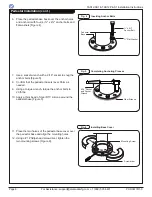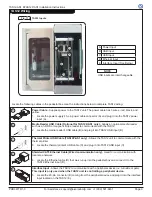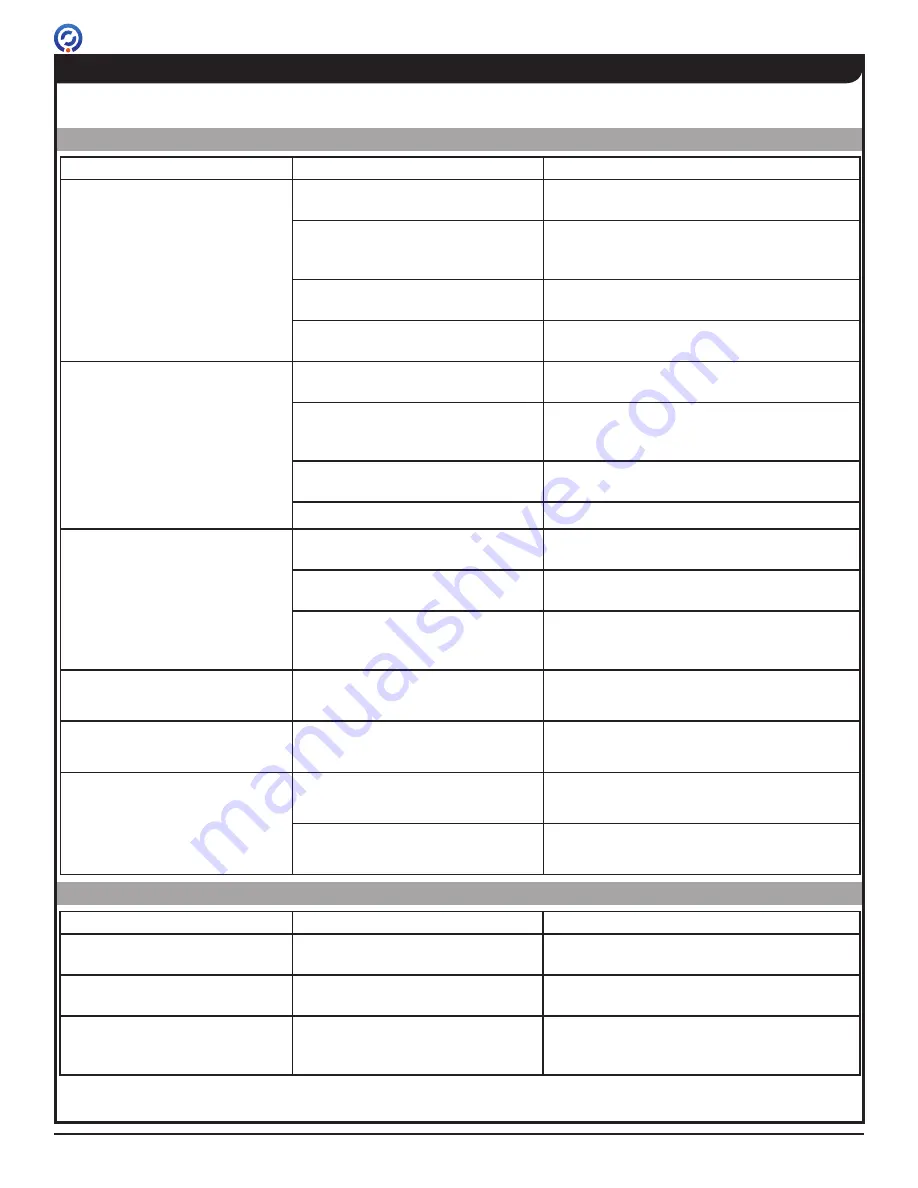
TAS12-AS1 & TAS12P-AS1 Installation Instructions
Page 14
For Assistance: support@alvaradomfg.com +1 (909) 591-8431 PUD3677R1-0
Troubleshooting
Issue
Possible Cause
Solution
The TAS12 display is black with
horizontal colored lines.
TAS12 display was not initialized
properly when powering on.
Power OFF the TAS12-AS1 for 10 seconds,
then power ON [Figure 13].
The TAS12 power cable is not
seated properly or is damaged.
Check that the power cable is firmly seated in
the TAS12 power input [Figure 11A]. Inspect
the cable for damage, replace if necessary.
The display ribbon cable is not
seated properly.
Check that the display ribbon cable is firmly
seated in both connectors [Figure 23].
The power supply is faulty.
Contact Alvarado to obtain a new power
supply.
The TAS12 display is black and
the fans are running.
TAS12 display was not initialized
properly when powering on.
Power OFF the TAS12-AS1 for 10 seconds,
then power ON [Figure 13].
The TAS12 power cable is not
seated properly or is damaged.
Check that the power cable is firmly seated in
TAS12 power input [Figure 11A]. Inspect the
cable for damage, replace if necessary.
The display power cable is not
seated properly.
Check that the display power cable is firmly
seated in both connectors [Figure 21].
The TAS12 display is faulty.
Replace the TAS12 display.
The TAS12 display is white and
the fans are running.
TAS12 display was not initialized
properly when powering on.
Power OFF the TAS12-AS1 for 10 seconds,
then power ON [Figure 13].
The display ribbon cable is not
seated properly.
Check that the display ribbon cable is firmly
seated in both connectors [Figure 23].
The TAS12 power cable is not
seated properly or is damaged.
Check that the power cable is firmly seated in
the TAS12 power input [Figure 11A]. Inspect
the cable for damage, replace if necessary.
The TAS12 display is upside
down.
DIP switch SW2 on the backplane
board is improperly configured.
Correctly configure the SW2 DIP switch
[Figure 25].
TAS12 touch screen does not
respond correctly to touch input.
The screen is out of calibration.
Recalibrate the touch screen using the
TAS12.
The TAS12 touch screen does
not respond to touch input at all.
TAS12 display was not initialized
properly when powering on.
Power OFF the TAS12-AS1 for 10 seconds,
then power ON [Figure 13].
The touch screen board cable is not
seated properly.
Check that the touch screen board cable is
firmly seated in both connectors [Figure 24].
TAS12 Display
Issue
Possible Cause
Solution
Tickets seem difficult or slow to
scan.
The scanner window is dirty.
Clean the scanner window.
The scanner does not power on. The scanner power cable is not
seated properly.
Check that the scanner cable is seated in
both connectors [Figure 22].
The scanner beeps but the
operator screen does not display
the ticket number.
The Ethernet cable is loose or
damaged.
Reconnect or replace the Ethernet cable
[Figure 11D].
TAS12 Scanner
After performing a troubleshooting step, make sure to cycle the power to the TAS12-AS1. This re-initializes power to
the components allowing the change to take effect.