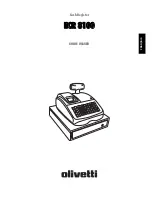Supervisor
’
s Operation Manual
7-1
Chapter 7: The Maintenance Module
To access the Maintenance Module, which configures and maintains the cashier database, press
the
Menu
key from the Normal Transaction Module and press
F6 Mgmt
to access the Management
menu. Pressing
F2 Maint
will load the Maintenance Module.
This database contains general information about each cashier such as Pin Code, address and
social security number. In addition, each individuals access rights to specific Fee Computer
functions are assigned here.
The
Explorer Window
is a tree based menu structure of rate components, similar to Windows
Explorer. Selected parameters in this menu will be displayed in the
Edit Window
for modification.
The
Status Bar
indicates the project currently loaded.
Tool Bar
For most operations, all regular functions can be selected from the Tool Bar.
•
Add :
When the top level (Cashiers) selection is highlighted in the Explorer Window, a new
cashier will be added.
•
Save
:
Saves the current configuration (displayed in the Status Bar) being worked on as a
draft. This will not change the current Exported configuration being used by the Fee Computer.
•
Reload :
Reloads the configuration since the last Save.
•
Delete
:
When a cashier is highlighted, this button will delete that selection.
•
Export
:
Saves the loaded configuration as a functioning configuration that will be used by the
Fee Computer(s) while operating.
•
Close :
Exits the Configuration Utility.
Summary of Contents for AGP-5200 Series
Page 1: ...AGP 5200 Series Phase IV Fee Computer Supervisor s Operation Manual...
Page 16: ...2 6 Supervisor s Operation Manual...
Page 42: ...4 16 Supervisor s Operation Manual...
Page 45: ...Supervisor s Operation Manual 5 3 Figure 5 1 The Cashier Shift Report...
Page 48: ...5 6 Supervisor s Operation Manual Figure 5 2 The Reverse Tax Cashier Shift Report...
Page 58: ...5 16 Supervisor s Operation Manual...
Page 61: ...Supervisor s Operation Manual 6 3 Figure 6 1 Sample Store Reports...
Page 65: ...Supervisor s Operation Manual 6 7 Figure 6 2 Sample Length of Stay Report...
Page 69: ...Supervisor s Operation Manual 6 11 Figure 6 3 Parking Fee Classification Report...
Page 75: ...Supervisor s Operation Manual 6 17 Figure 6 5 Programming Parameters Report...
Page 84: ...6 26 Supervisor s Operation Manual Figure 6 9 The LPN Entry and LPI Activity Reports...
Page 88: ...7 4 Supervisor s Operation Manual...
Page 89: ......
Page 90: ...AFA 307105 Software Version 3 3 Printed in USA Copyright 2010 11 10 0...