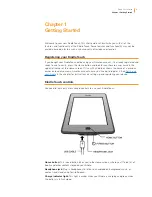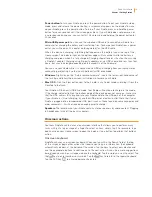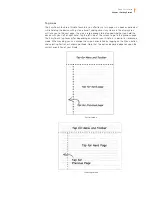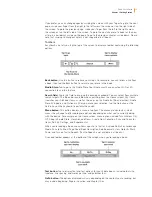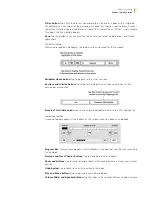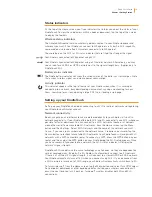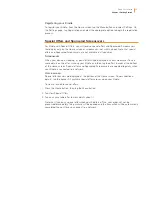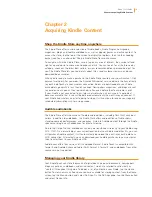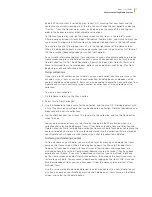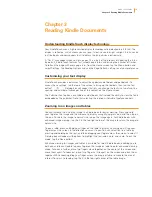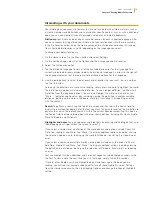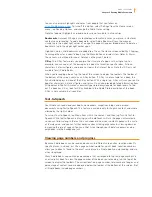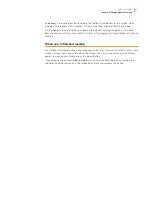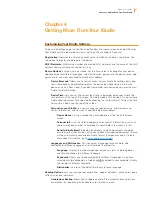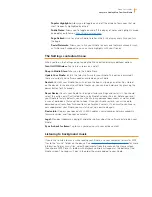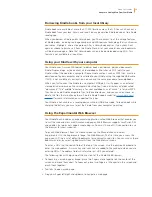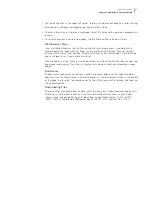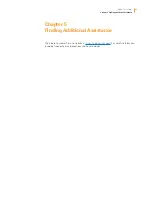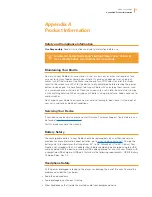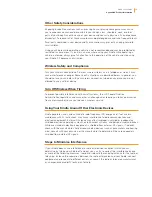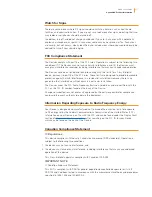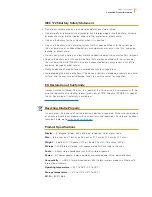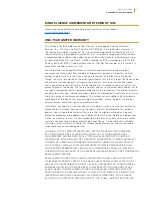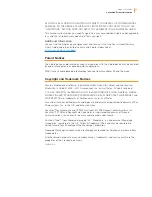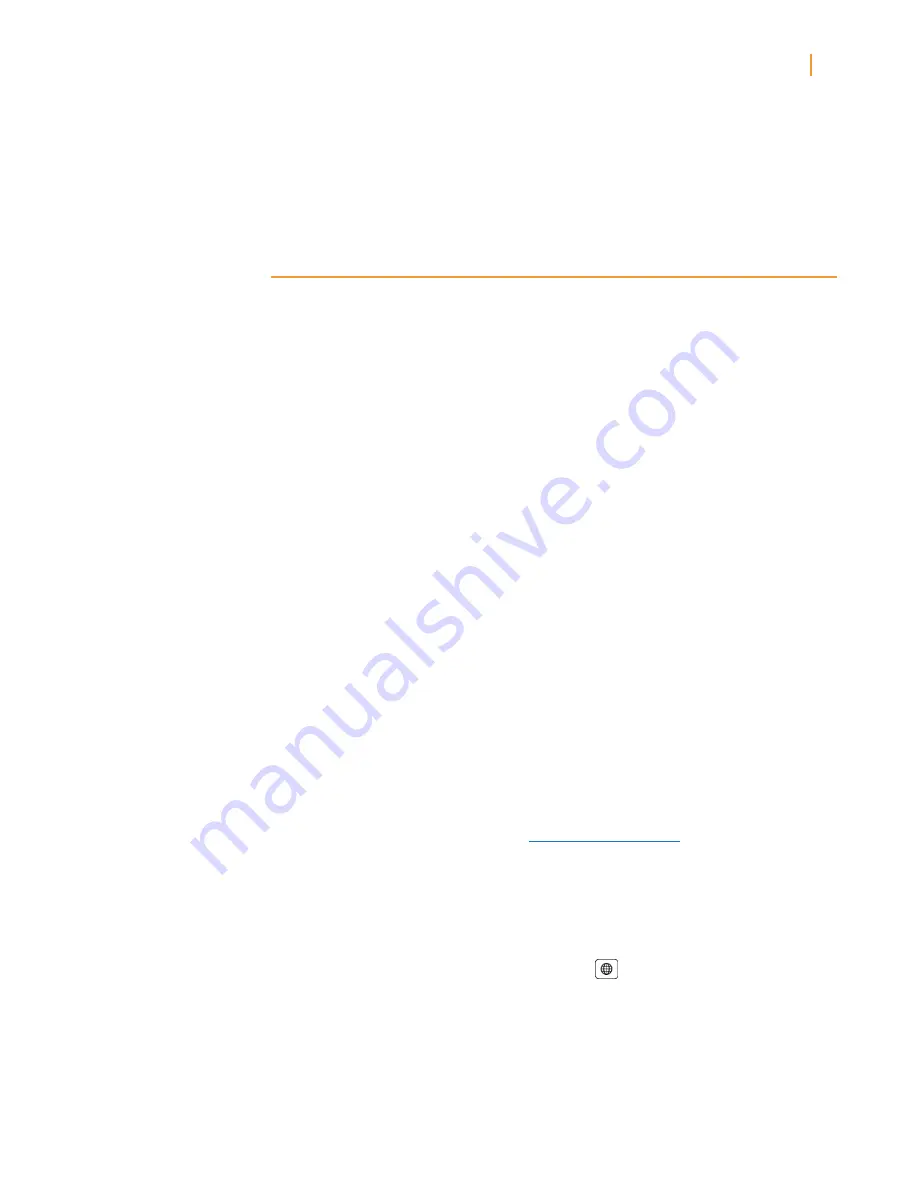
Kindle User’s Guide
23
Chapter 4 Getting More From Your Kindle
Chapter 4
Getting More From Your Kindle
Customising Your Kindle Settings
To go to the Settings page, tap the Menu button from the Home screen and select Settings.
Your Kindle must be registered to view all settings. The available settings are:
Registration:
Indicates the Amazon account name to which your Kindle is registered. Use
this option to register and deregister the device.
Wi-Fi Networks:
Displays the number of detected Wi-Fi networks and the name of the Wi-Fi
network you are currently connected to, if any.
Device Options:
Lets you set a passcode, set the time, select a language for your device,
add keyboards for different languages, select dictionaries, personalise the device name, add
personal info, and view your Send-to-Kindle email address.
Device Passcode:
Allows you to restrict access to your Kindle by setting a passcode.
You’ll subsequently be prompted to enter the passcode whenever you turn on the
device or wake it from sleep. If you don’t remember your passcode, you must contact
Kindle Customer Service.
Device Time:
Lets you set the current local time to be displayed on your Kindle. The
time displays at the top of the screen. On Kindle models that include 3G, you can have
Kindle keep the current time updated by choosing “set automatically.” To view the time
from within a book, tap the top of the screen.
Personalise your Kindle:
Lets you manage your device name, add personal and
contact information, and view your Send-to-Kindle Email address.
Device Name:
Lets you change the name displayed at the top of the Home
screen.
Personal Info:
Use this field to add personal or contact information, such as an
address or phone number, to help identify your Kindle in the event it is lost.
Send-to-Kindle Email:
Indicates the address to which documents should be
emailed so that they can be sent to your Kindle. Unsupported document formats
will be automatically converted to Kindle format. (Charges may apply.) To learn
more about this feature, go to
www.kindle.com/support
Languages and Dictionaries:
Lets you select a language for your Kindle, add
keyboards for different languages, and select default dictionaries.
Language:
Displays the current language for menus, alerts, and dialog boxes,
and lets you change to a different language.
Keyboards:
Allows you to add keyboards for different languages. If you have
selected multiple keyboards, a Globe key
is added to your keyboard. Simply
tap to select a different keyboard.
Dictionaries:
Use to set the default dictionary for each language.
Reading Options:
Lets you manage your annotations, popular highlights, public notes, page
refresh, and social networks.
Annotations Backup:
Allows you to toggle on and off the automatic backup of your
annotations, last page read, and collections to Amazon’s servers.